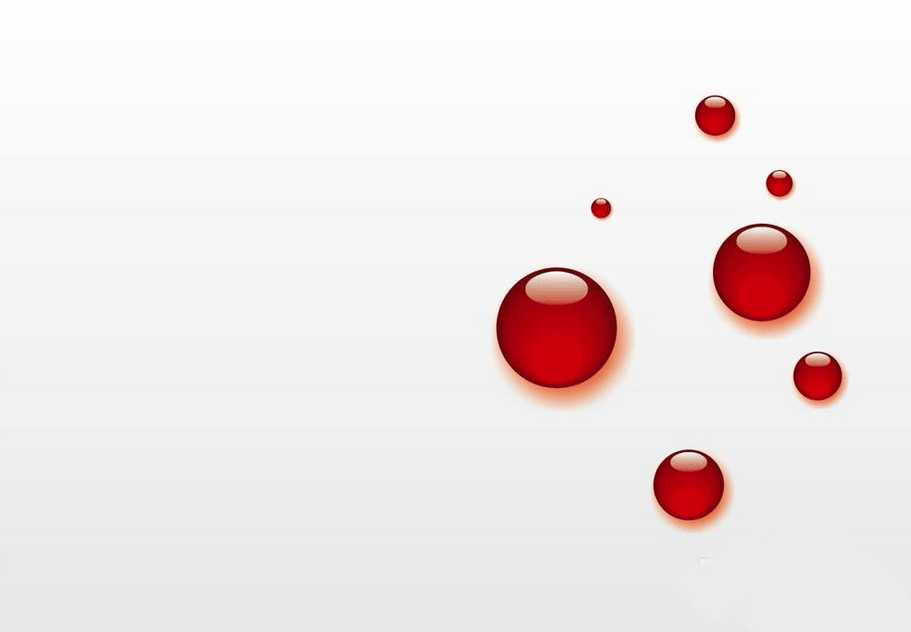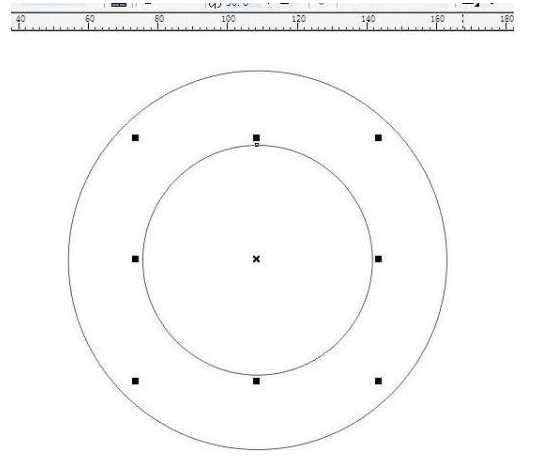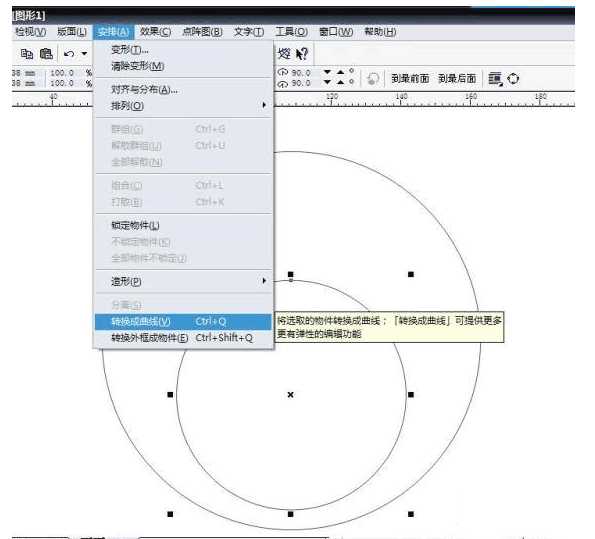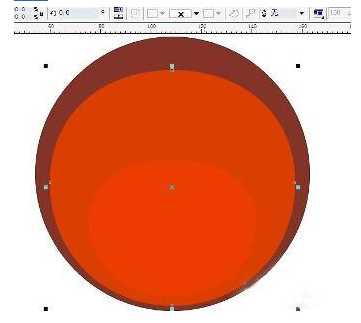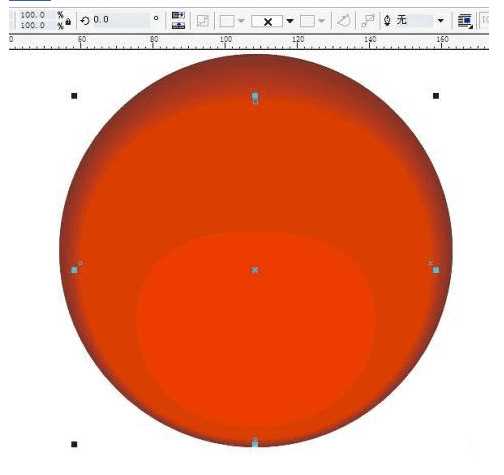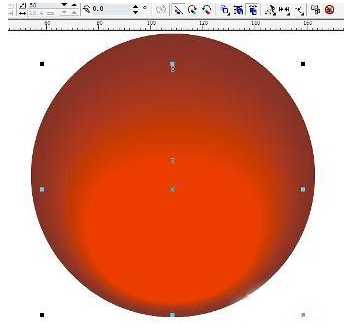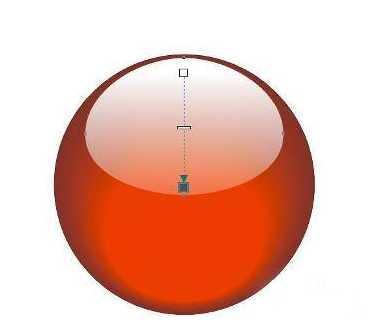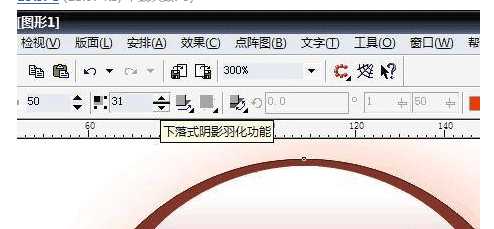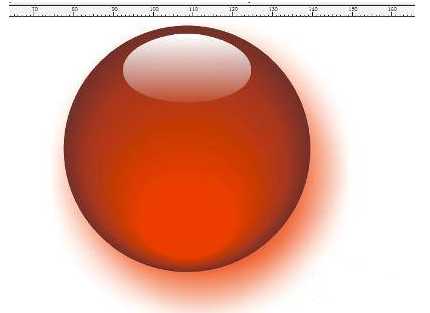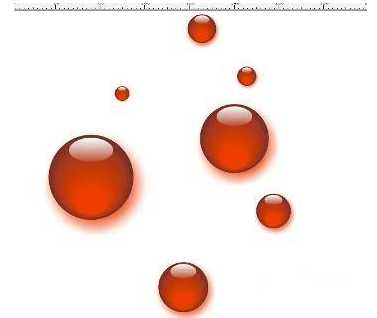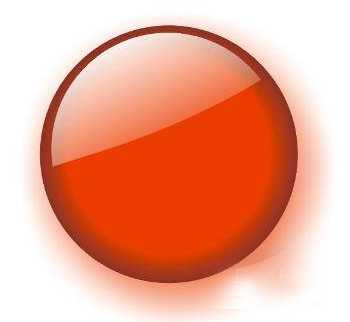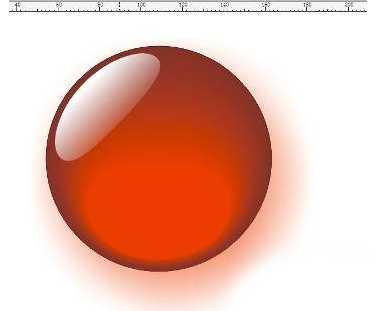今天小编为大家介绍CorelDRAW制作非常漂亮的红宝石珠壁纸方法,教程比较基础,适合新手来学习,感兴趣的朋友可以参考本文,来看看吧!
先看下效果:
步骤:
1、先做圆,如图
2、移动中间小圆,注意按着ctrl移动,保持垂直。 将圆转曲,方便之后变形,变形如图,也可以直接用快捷键ctrl+Q。
3、改变小圆的形状,并上色。注意,为了过渡更加顺滑,我又增加一个圆形,同样转曲并变形。上色之后务必把外框去掉,否则之后的工作无法进行。 之后主要的工具就是用交互式调和
4、接下来就是交互式调和,现在一共是两层交互式调和,所以中间那个圆要再复制一个,为了方便直接用快捷键:小键盘的 + ,这样能保证它在同一个图层。注意,要先从底层的开始做交互式调和。
5、第二个交互式调和
6、上高光,做一个小圆,如图,最好都转曲。当然也可以做椭圆并转曲。填充白色,交互式透明,透明时也最好按着ctrl,保持垂直。
7、做阴影。把最下边的大圆再制一个,也是“+”键。然后阴影工具,注意要把颜色也调成红色,然后根据需要把羽化值和透明度调节一下。
8、最后调整后的效果。因为之前做的小圆有些大,之后调整小了一些。
9、多复制几个,调整大小,如图。背后再做一个背景,来一个透明过渡,就OK了,见第一个图。
10、还有一个圆饼的效果,步骤差不多,只是小圆居中。
11、好像这样的效果更好些
教程结束,以上就是CorelDRAW制作非常漂亮的红宝石珠壁纸方法介绍,操作很简单的,大家学会了吗?希望能对大家有所帮助!