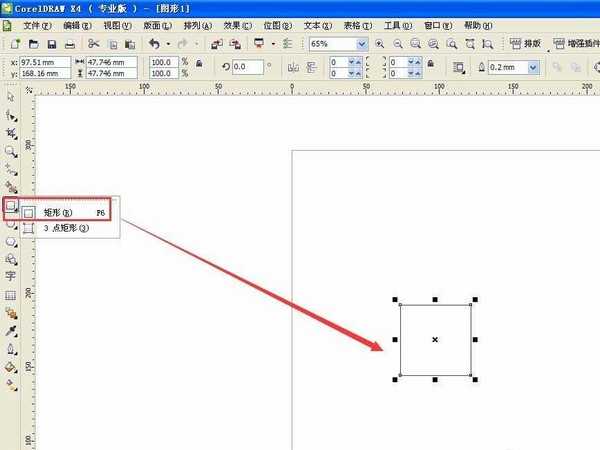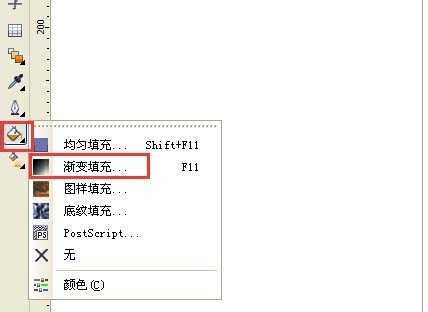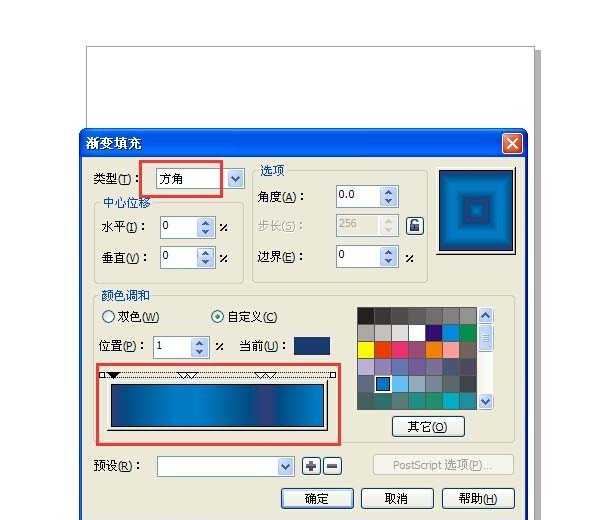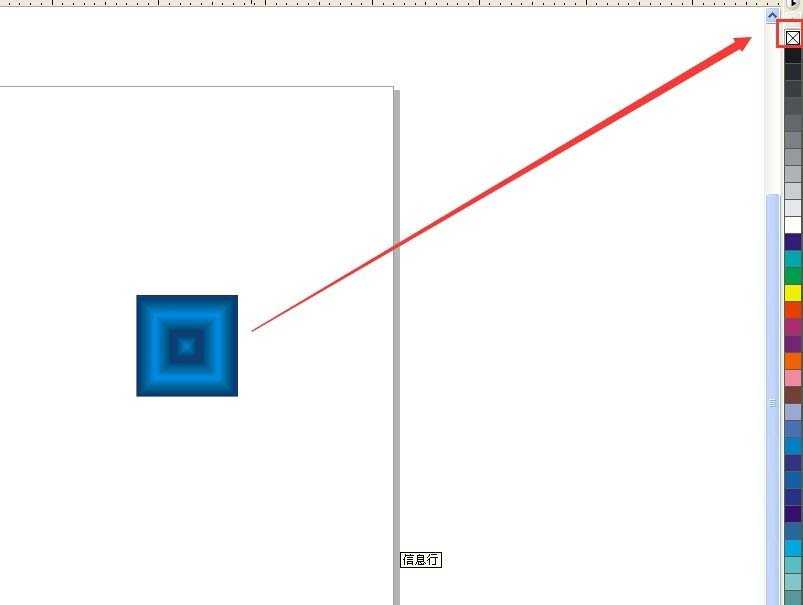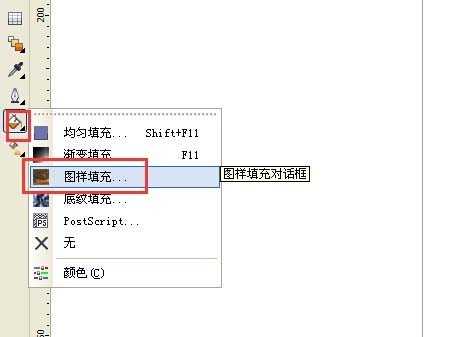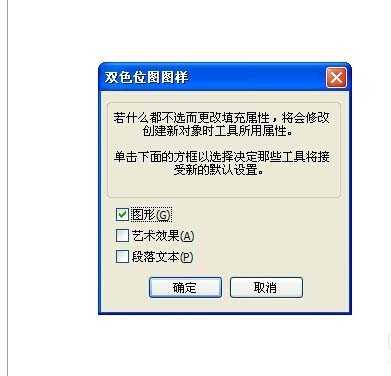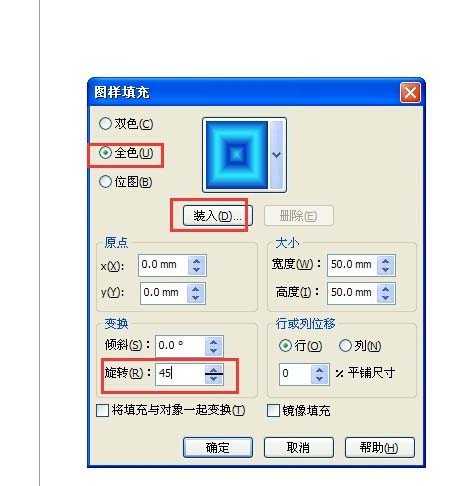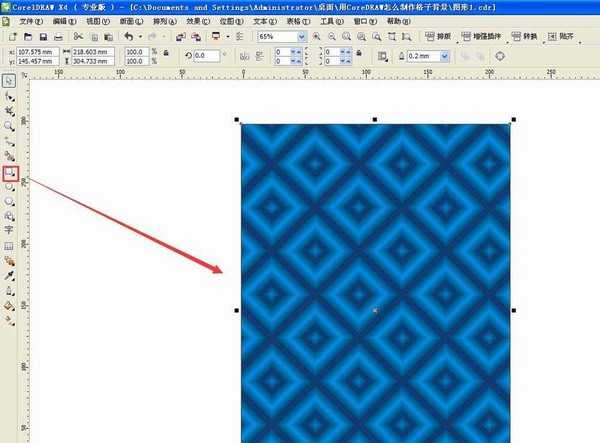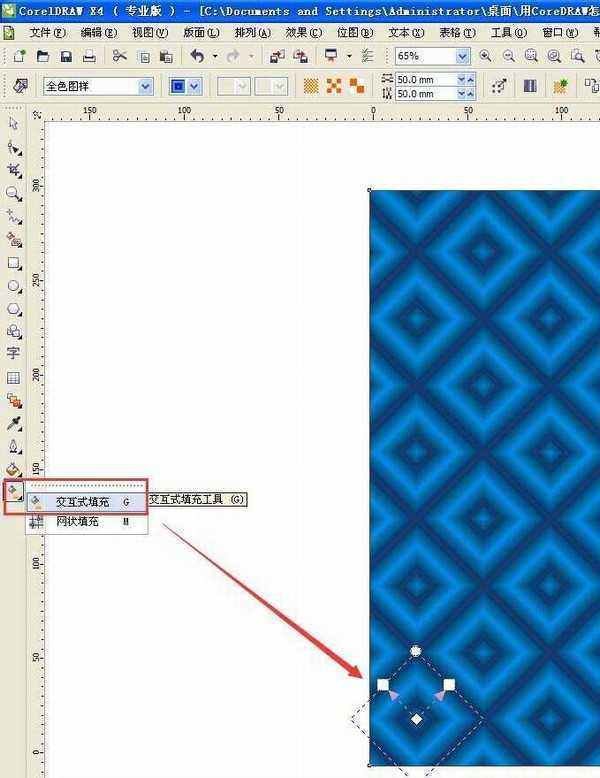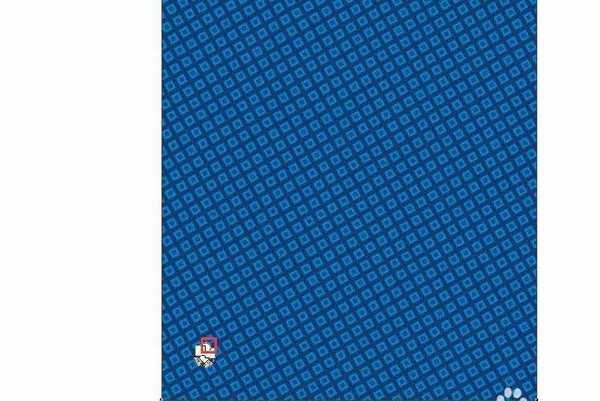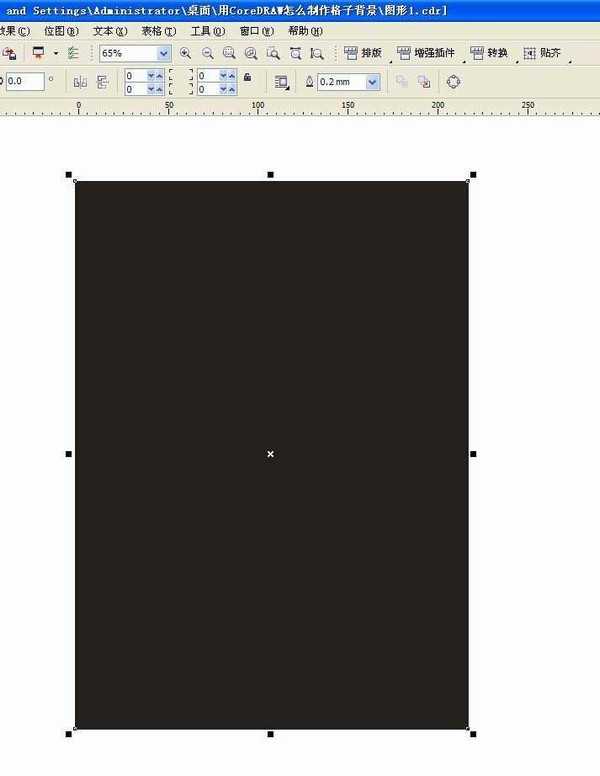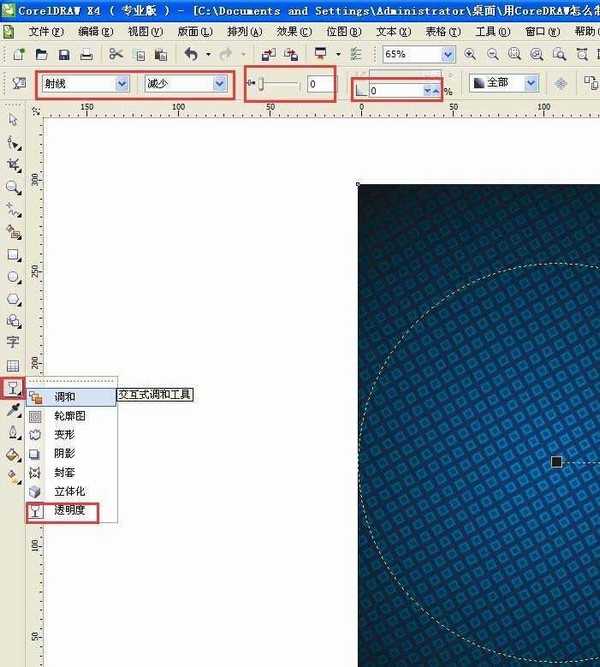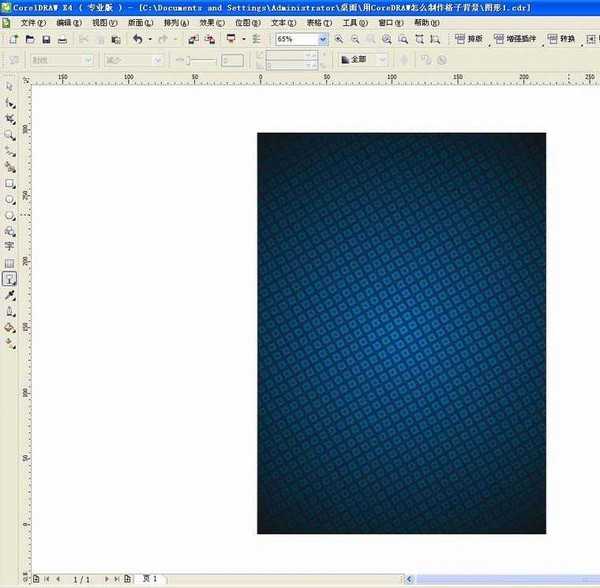以前只知道用PS可以做背景,原来用CorelDRAW也可以实现,一起来学学吧。
- 软件名称:
- CorelDRAW X6 官方简体中文精简绿色便携版
- 软件大小:
- 176MB
- 更新时间:
- 2016-03-18立即下载
1、打开CorelDRAW软件。在工具箱选择矩形工具,按Ctrl键绘制一个正方形。
2、在工具箱选择渐变填充。在弹出来的对话框进行颜色调节,这里我选择蓝色,也可以根据自己的需要来选择。最后点击确定,点击右上角那把叉去掉边框。保存到一个地方,删除工作区的这个图形。
3、然后在工具箱选择图样填充。在弹出来的对话款点击确定。选择全色,装入刚才保存的图案。旋转45度,点击确定。
4、用矩形工具绘制一个矩形,就被这个图案填充了。
5、选择交互式填充,就看到左下角出现了一个带白色点点的东西。
6、按住那个圆点,按Ctrl键进行缩小或者放大调节。
7、在原来的大矩形上,绘制一个同样大小的黑色矩形。(这时候画出来发现被刚才的图案填充了,没关系,点击右边的黑色就变成黑色填充了。)
8、在左边的工具箱,选择交互式下的透明度工具,然后在上面的属性栏选择“射线”,减少。再在工作区用鼠标从中间往边上拉出一条线。也可以调节其他参数。调节到自己满意的样子。就完成了。
相关推荐:
CDR怎么绘制光效渐变的图片?
cdr怎么导出png格式的透明背景图片?
cdr X6怎么制作喷墨效果的图形? cdr喷墨效果的设计方法