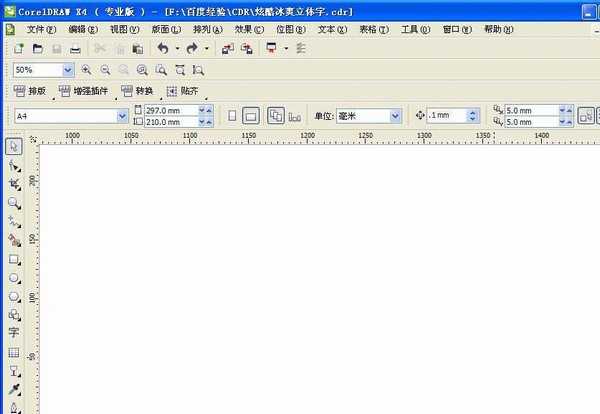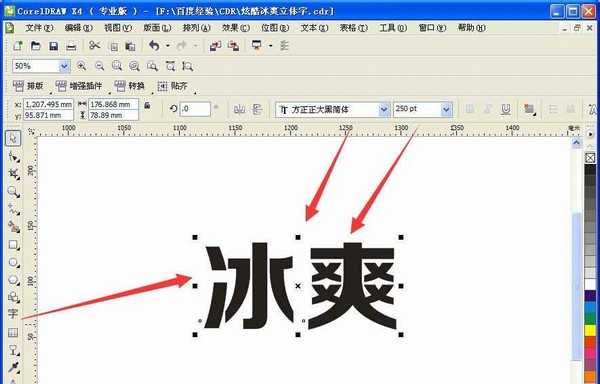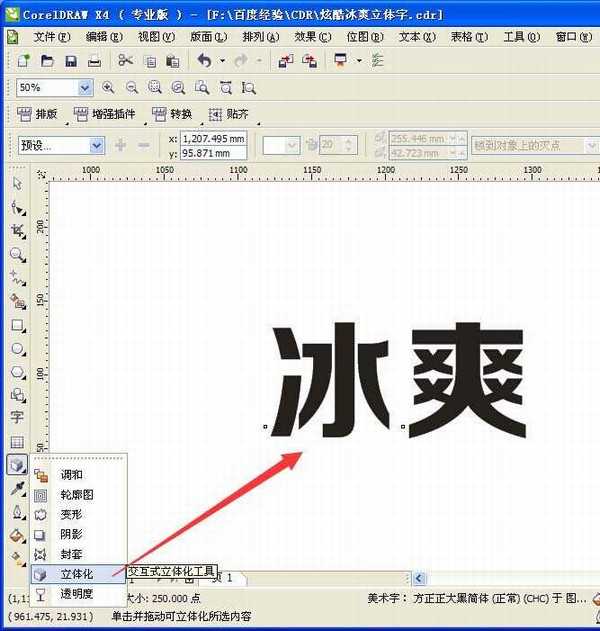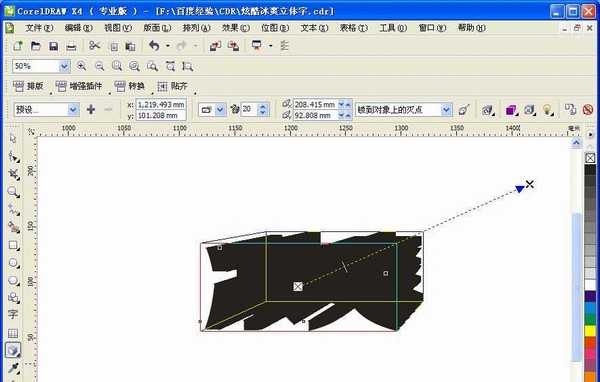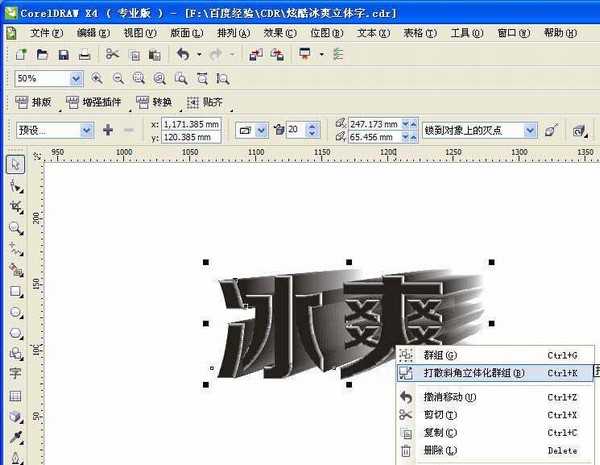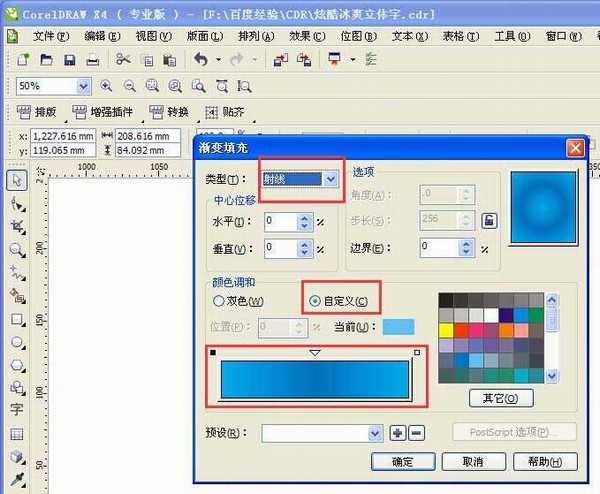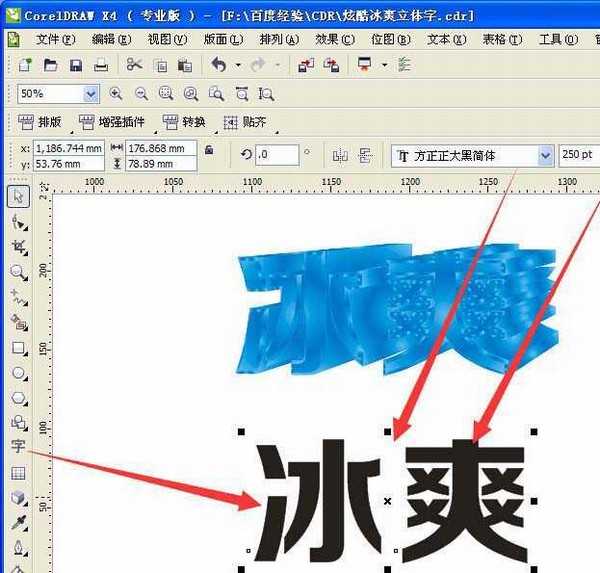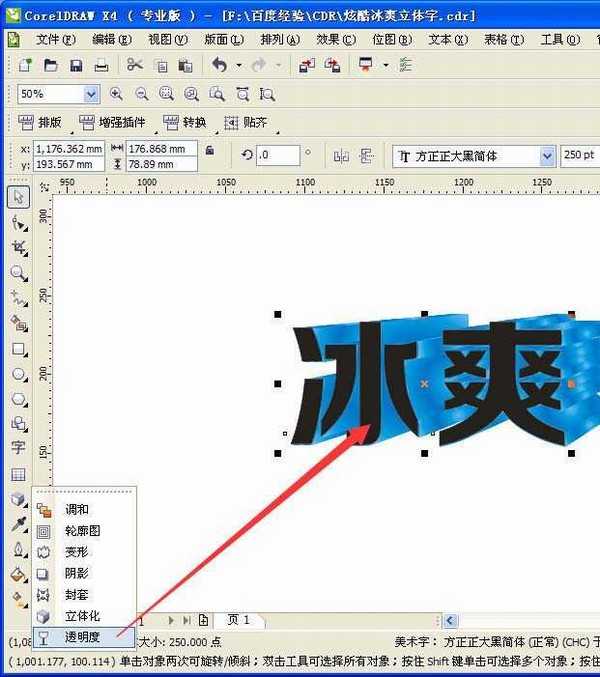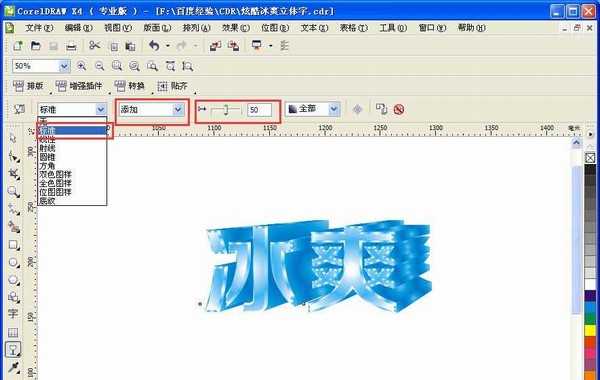炎炎夏日,来一款冰爽炫酷的立体字效果吧!适用于广告、海报等设计,效果如下图所示。
- 软件名称:
- Adobe Photoshop 8.0 中文完整绿色版
- 软件大小:
- 150.1MB
- 更新时间:
- 2015-11-04立即下载
一、输入文字
1、打开软件,如图,
2、选择文本工具(F8),输入”冰爽“二字,选择粗一点的字体,大小适当,如图,
二、制作立体效果
1、选择”交互式立体工具“,如图,拖拽出合适的立体效果,
2、随意设置一个颜色,这样便于看出立体效果。
3、使用”斜角修饰边“,如图,参数默认即可。至此,完成立体效果制作。
三、添加渐变效果
1、先打散文字。单击文字,然后右键,弹出下拉选项。选择”打散斜角立体化群组“ 如图,
2、接着选择”渐变填充“,如图,
3、设置渐变颜色参数。类型选择”射线“颜色”自定义“,然后设置青蓝三色渐变,颜色通过右侧色板设置,如图红框所示,
4、设置完成,点击确定。完成渐变效果。
四、添加冰透感效果
1、利用文本工具重新输入”冰爽“二字,大小、字体和前面一致,颜色黑色。如图,
2、将新输入的”冰爽“对齐立体效果”冰爽“二字。如图,
3、左键单击选中黑色文字,选择”交互式透明工具“ 如图,
4、设置”交互式透明工具“的参数。如图红色框设置,
5、最终效果。如图,
相关推荐:
cdr怎么制作逼真的3d立体字?
CDR怎么制作立体的凹凸文字效果?
CDR中立体化工具怎么绘制立体图形或文字?