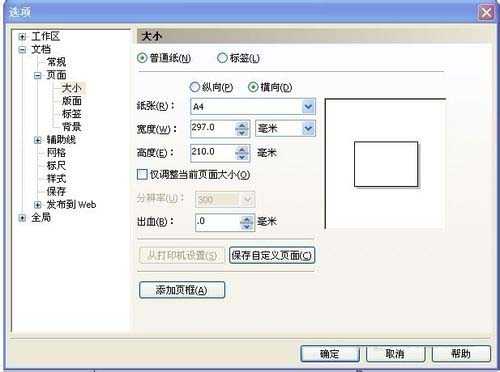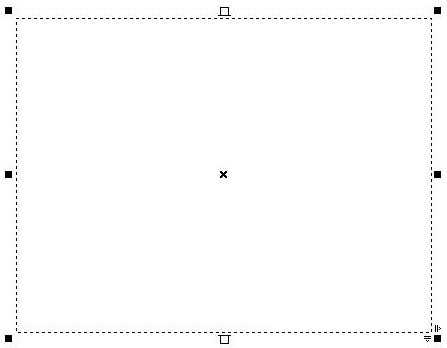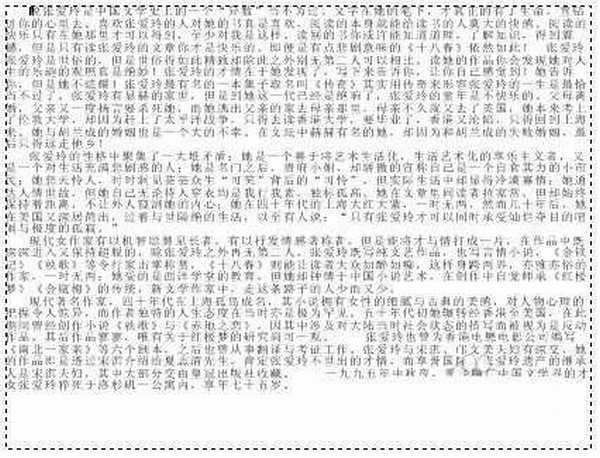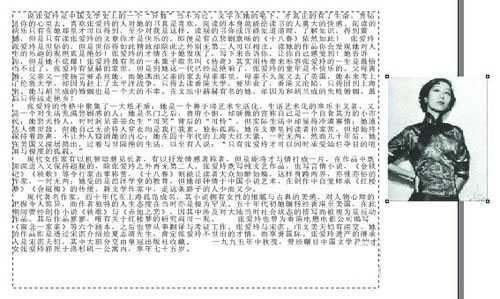在做宣传册,册页等需要编辑段落文本的时候,经常会遇到段落文本与其他对象的位置重叠的情况,本教程来讲诉多种文本绕图的方式。
一起来学习一下吧~(下图只是教程中讲到的一种方式),来看看吧!
最终效果图:
1、选择(文件)新建命令新建文档,再选择(版面—页面设置),在弹出的对话框中设置页面大小为A4,摆放方式为横放。
2、选择工具栏中的(文本工具)按钮,在我能当空白处单击并拖动,形成一个矩形方框。如图:
3、然后在里面输入你要编辑的文本内容。如图:
4、选择(文件-导入)命令,导入想要插入的图片。
5、可以在(编辑-属性)中查看该图的属性。现在来处理一下这个位图,先绘制一个椭圆。点击(挑选工具)选中图像,再选择(效果—图框精确裁剪—放置在容器中),然后点击椭圆。得到如下图(左)。然后点击右键,选择(编辑内容),将头像放置在合适的位置后(完成编辑)。得到如下图(右):
6、将其转化为位图。并移动这个对象,到段落文本的中间,如图:
7、这时,这个图像下面的文字辈遮住了,单击对象属性栏上的(段落文本换行—跨式文本)按钮,实现文字绕图的功能。如图:
文字都沿着对象编排了,单击下的小三角,会弹出文绕图设置窗口。如图
(轮廓图)是指段落文本沿着对象的外轮廓编排,而(方角)是指将对象看成一个方形,段落文本沿着这个方形编排。
在中输入图像边界与文字的距离。
8、这样我们就可以实现多种文本绕图效果。如图:
(文本从右向左排列)
(文本从左向右排列)
(方角—上/下)
(文字换行偏移距离:8mm)
自己可以尝试多种效果~
教程结束,以上就是CorelDRAW段落文本绕图的多种方式介绍,操作很简单的,大家按照上面步骤进行操作即可,希望能对大家有所帮助!