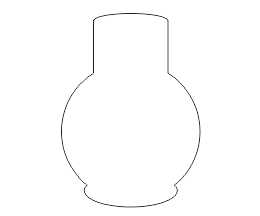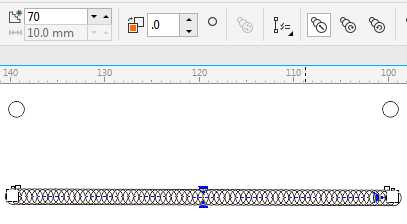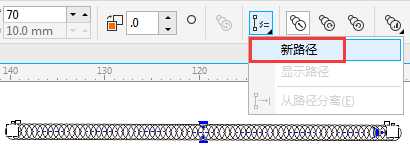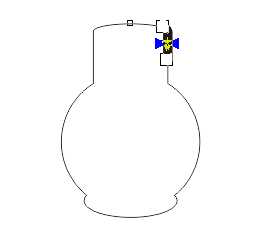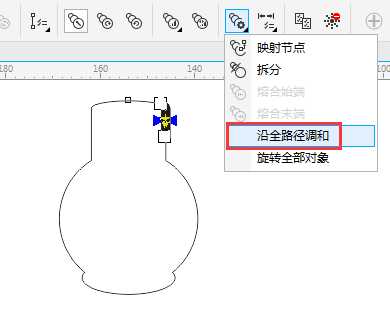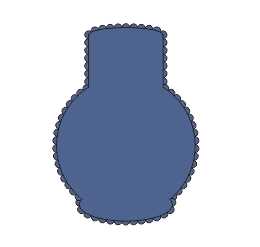使用CorelDRAW中通过调整调和对象数量和间距,可以更改调和效果的外观。通过应用“路径属性”功能,使调和对象按照指定的路径进行调和。论坛中看到很多朋友对让图形沿路径均匀分布不是很明白,本文拿过来做步骤解析。
1. 用图形运算方式得到一个花瓶轮廓。
2. 画一个小圆,复制一份。选择调和工具调和两个圆,根据需要设置步长。
3. 保持调和状态,单击属性栏中的“路径属性” ,在下拉菜单中选择“新路径”选项。
,在下拉菜单中选择“新路径”选项。
4. 此时鼠标变成一个粗大弯曲的箭头,用箭头去点击原先绘制花瓶轮廓。
5. 小圆被集中在花瓶轮廓的某一处,为了保持统一调和状态,点击属性栏中“更多调和选项” 在下拉菜单中勾选“沿全路径调和”;也可以通过拖拽两端的原始图形以调整位置和间距,如图所示。
在下拉菜单中勾选“沿全路径调和”;也可以通过拖拽两端的原始图形以调整位置和间距,如图所示。
6. 执行了“沿全路径调和”命令之后的小圆会平均分布在花瓶轮廓中,如图。
7. 填充一个颜色看看效果,当然如果不满意,还可以从路径分离对象。
以上就是CDR利用路径属性功能让图形沿路径均匀分布介绍,操作很简单的,大家学会了吗?希望这篇文章能对大家有所帮助!