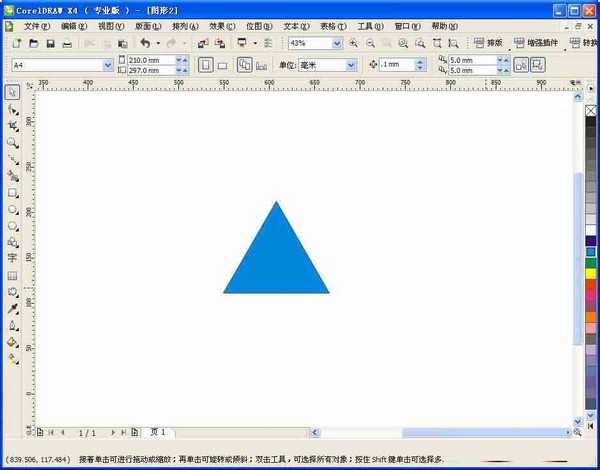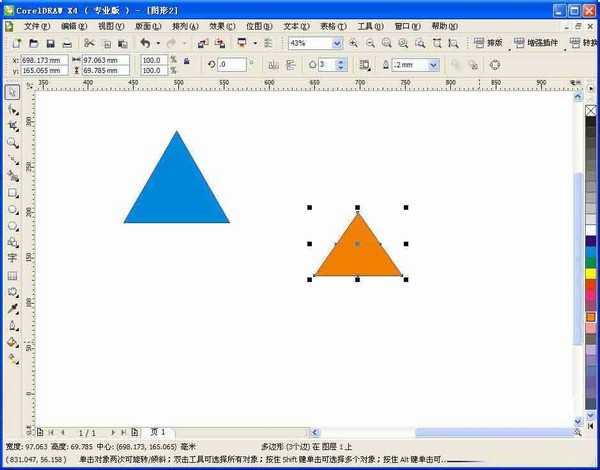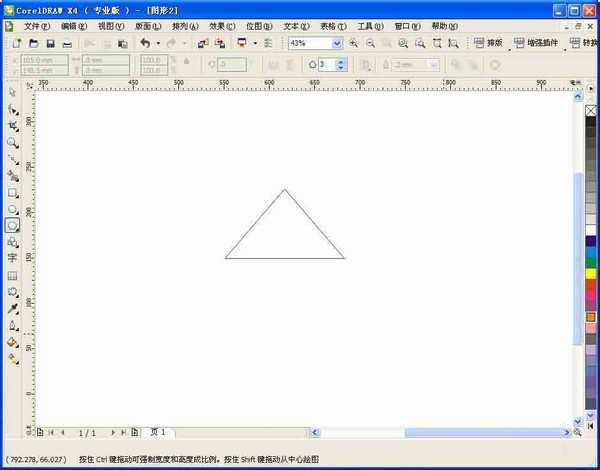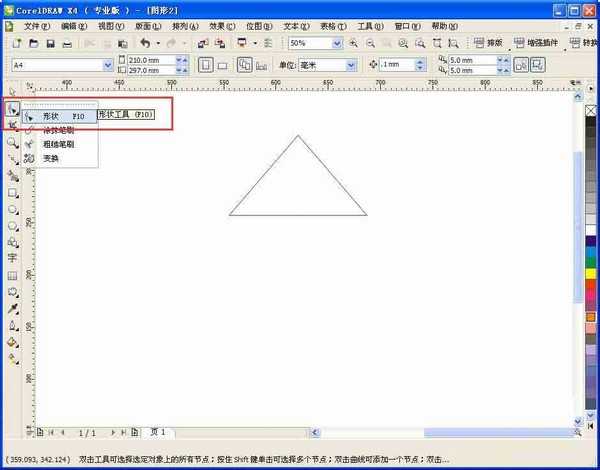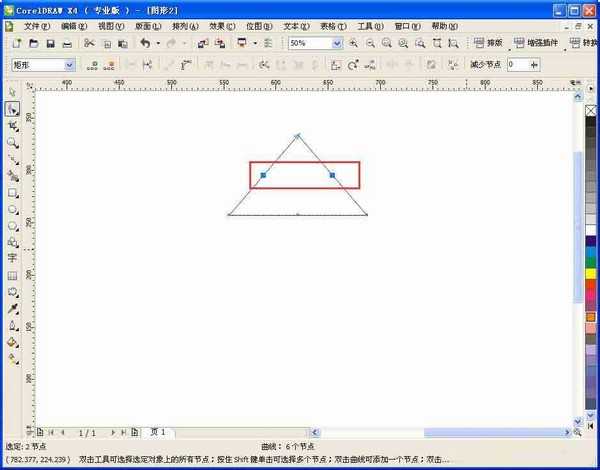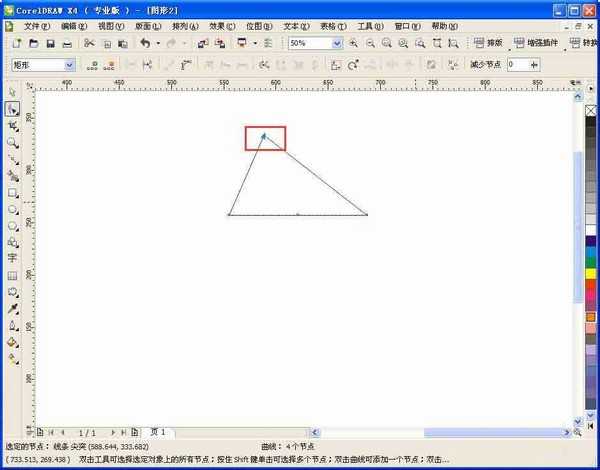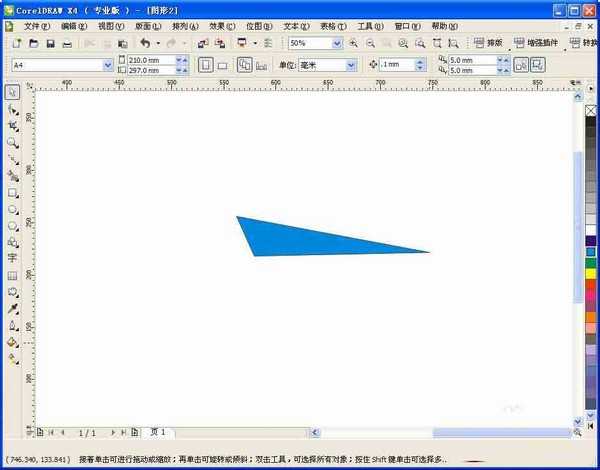cdr三角形怎么画?等边的,不等边的?今天咱们来分享一下。
等边三角形和等腰三角形
1、打开软件,如图,
2、在左侧工具栏处选择“多边形工具”,如图,
3、在边数上设置“3”然后按“Ctrl”键,直接画三角形。这个三角形属于等边三角形。咱们随意填充一个颜色。效果如图,
4、如果不按键,画出的是等腰三角形,效果如图,
不规则三角形
1、先直接用多边形工具画出一个等腰(或等边)的三角形,如图,
2、右键单击,选择“转为曲线”如图,
3、选择“形状工具”,如图,
4、单击三角形,框选红色框位置的两个节点,如图
5、右键单击,选择“删除”如图
6、然后鼠标移动顶部的节点,如图,任意方向,调整出需要的不规则三角形。
7、进一步调整,填充颜色,最终效果如图,
教程结束,以上就是CDR制作等边和不等边三角形方法介绍,操作很简单的,大家学会了吗?希望能对大家有所帮助!