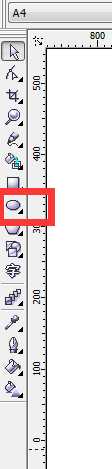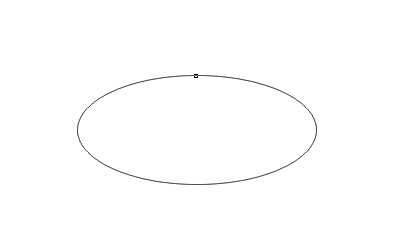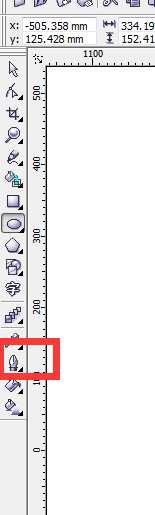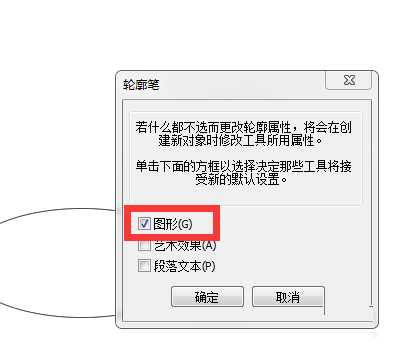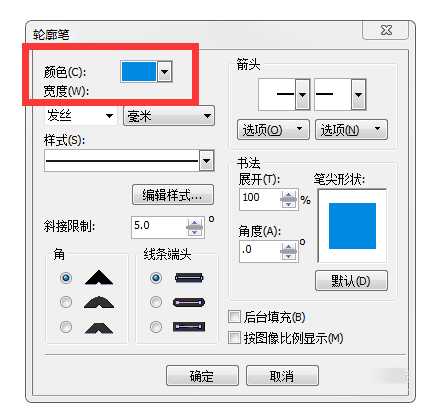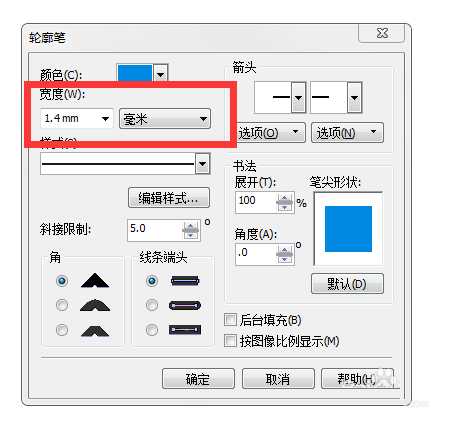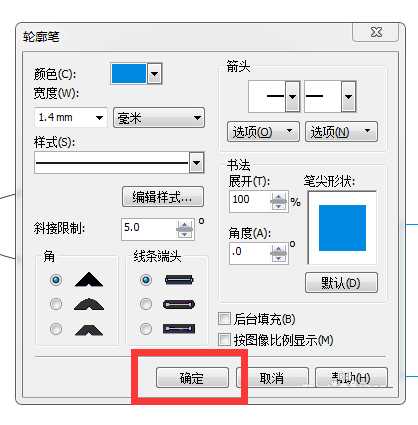CorelDRAW中的轮廓也称为发丝,我们之前有讲过关于发丝的调正,但对于发丝属性的设置,你知道吗?快来学习吧!
1、点击椭圆工具,画出一椭圆,如图所示
2、我们可以发现椭圆的边框成黑色,也很细,查看它的轮廓粗细,发现其标注为发丝,如果我们要将整个文件中将要画的图形的发丝颜色,粗细都进行调整,我们需要其他的颜色,而不是黑色,我们需要更粗一点的发丝,一个一个的进行调整,显然很麻烦,点击轮廓笔工具,如图所示
3、在弹出的对话框中选择图形勾选,如图所示
4、选择图形后弹出如图所示窗口,这里的窗口跟我们设置发丝的窗口是一样的,点击颜色部分,对其进行颜色的更换,如图所示
5、点击粗细菜单,选择合适的宽度,如图所示
6、其它地方的设置跟我们之前所讲的发丝的详细解读一样,可以参考哦
7、设置完成后点击确定退出窗口,这里的设置就能保证整个文件里面的发丝轮廓都是你设置的这个样子
8、点击工具窗口下的另存默认设置命令,这次的设置将会用用到以后所新建的所有文件,如图所示
以上就是CorelDRAW中发丝(轮廓线)属性设置方法介绍,操作很简单的,大家学会了吗?希望能对大家有所帮助!