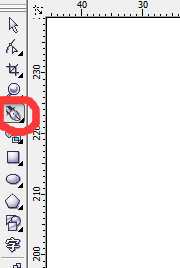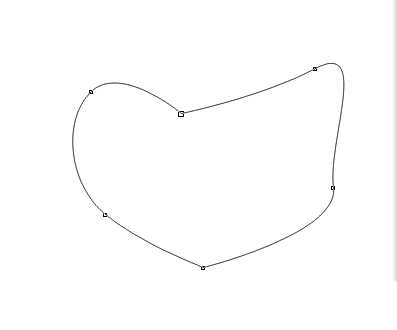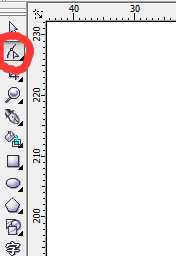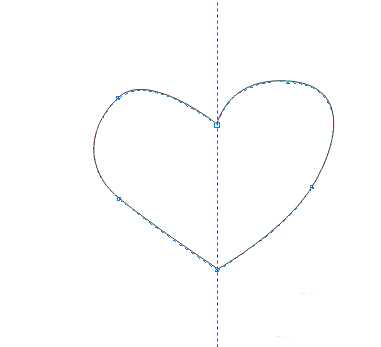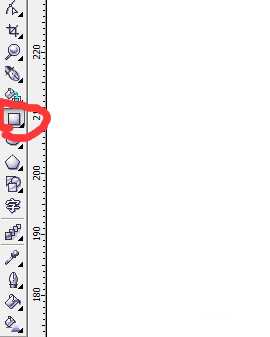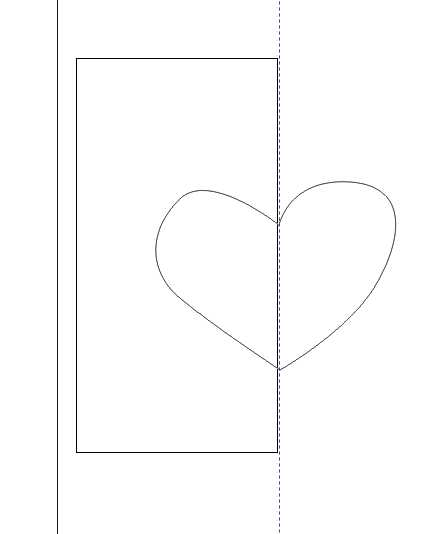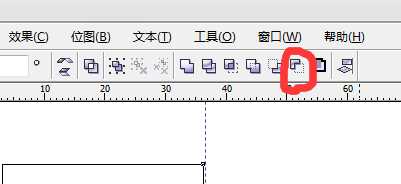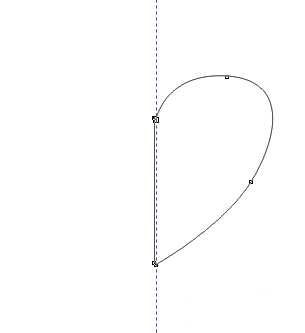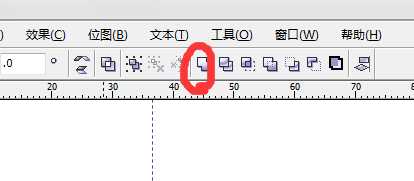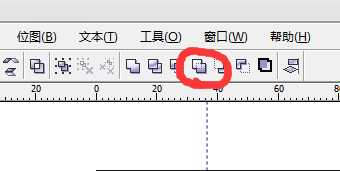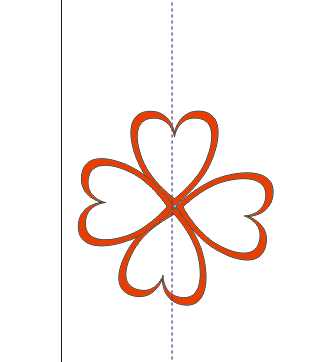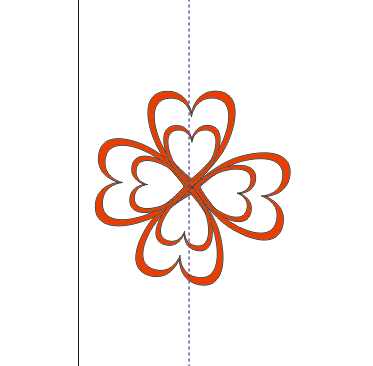今天我们要画的花朵蕴含了CorelDRAW中的很多命令哦,要记着认真看哦
- 软件名称:
- CorelDRAW X6 官方简体中文精简绿色便携版
- 软件大小:
- 176MB
- 更新时间:
- 2016-03-18立即下载
1、点击钢笔工具,画出 一颗心状图,如图所示
2、点击形状工具,调节心形形状,使其更完美,如图所示
3、为保持心的两边对称,我们画一矩形,如图所示,矩形要大过心形的一半,如图所示
4、将心形与矩形同时选中,点击后剪前命令,减去心形的一半,如图所示
5、 对剩下的一半心形复制粘贴镜像,如图所示,将两个半状心形的中部重叠,点击焊接命令,让其成为一个完整的心形,如图
6、点击心形,对其进行复制粘贴后,按住shift选着中心放缩,如图所示,
7、 将放缩后的心形与之前的选中,点击修剪命令,得到如图所示形状,对得到的图形进行复制粘贴旋转命令,得到如图所示花朵
8、为使花朵更逼真,将所画花朵全部锁定后,在复制粘贴,后缩放,得到如图所示花朵
相关推荐:
coreldraw怎么绘制彩色旋转的花朵图标?
CorelDRAW怎么画花朵? cdr绘制简单小红花的教程
CDR怎么绘制美丽的花朵?CDR变形工具制花朵的技巧