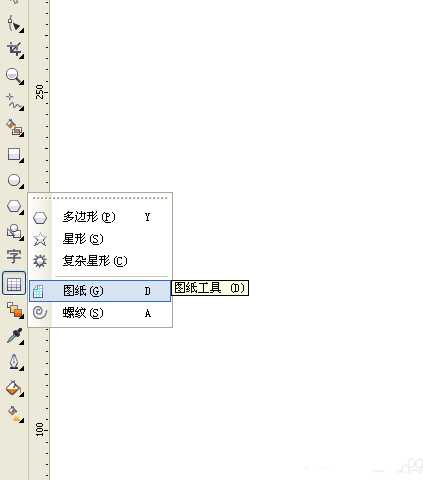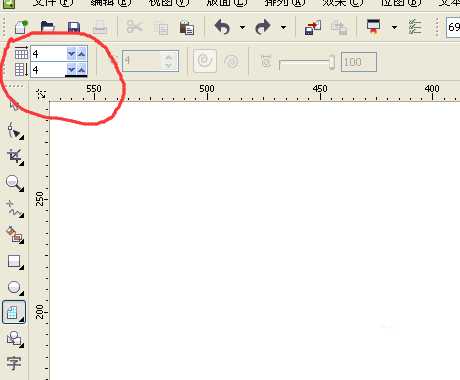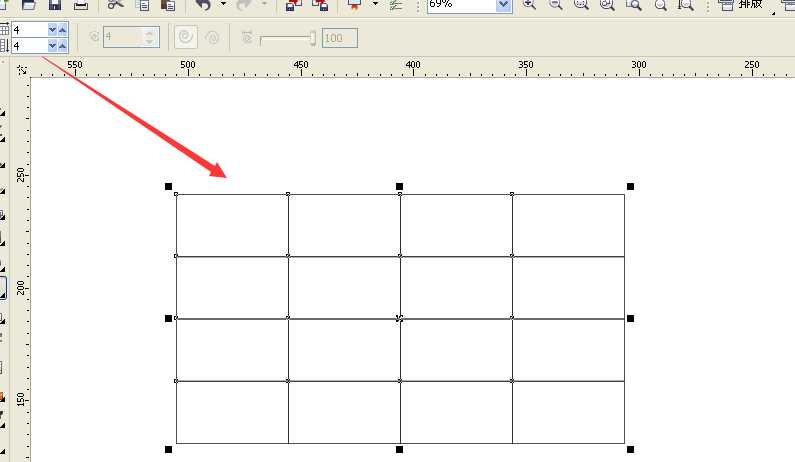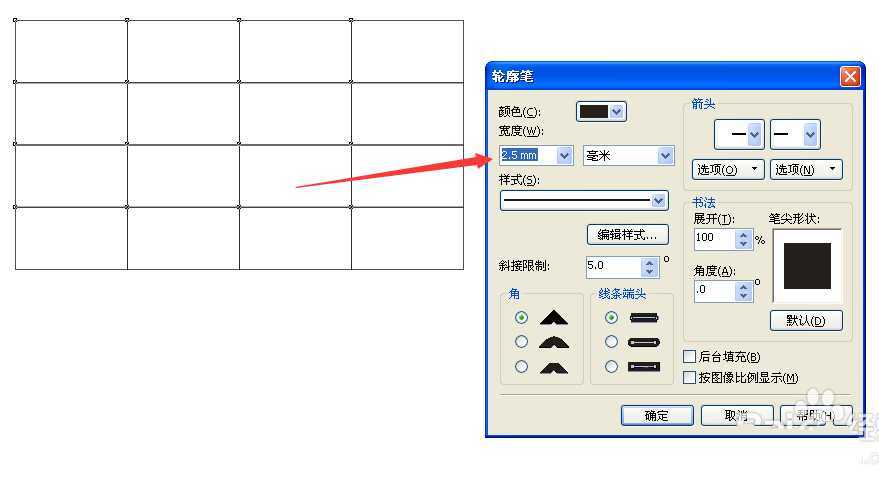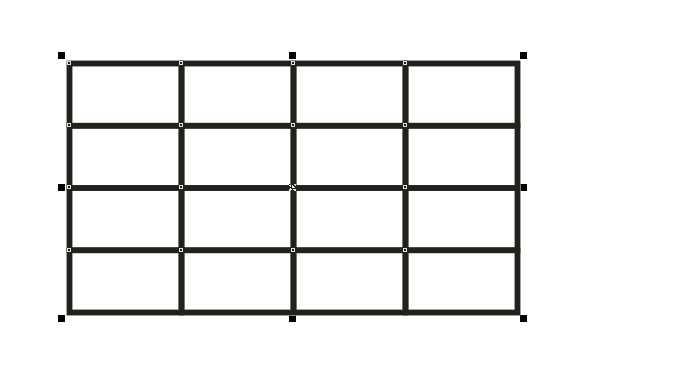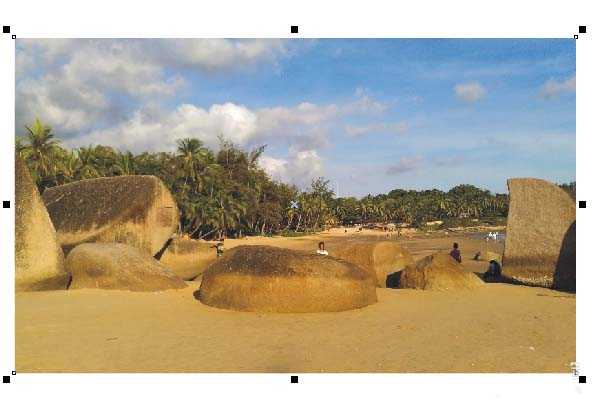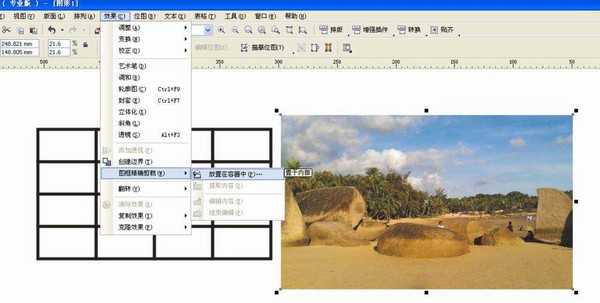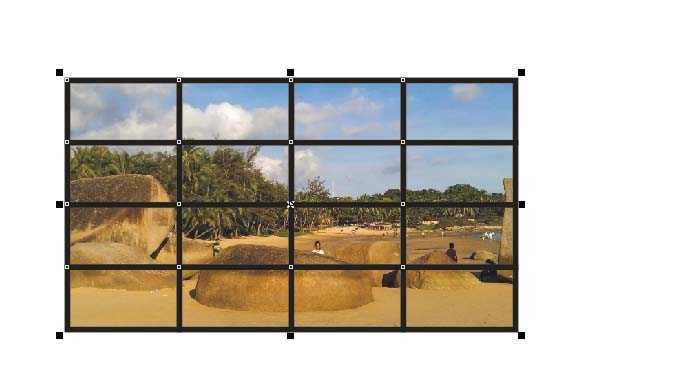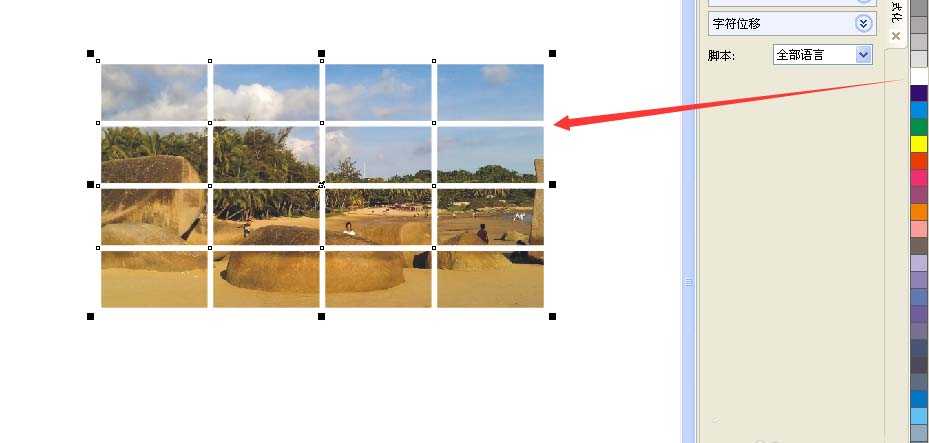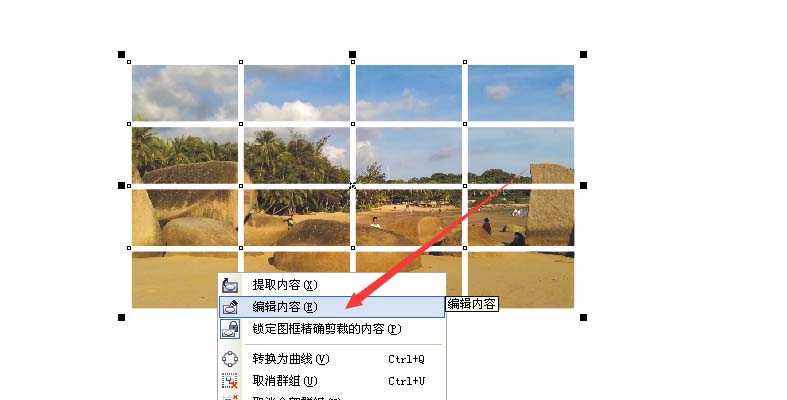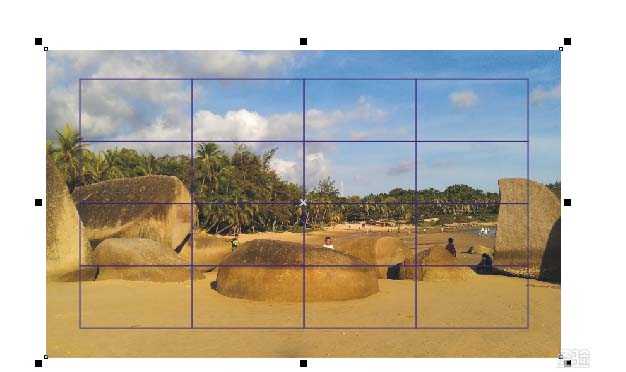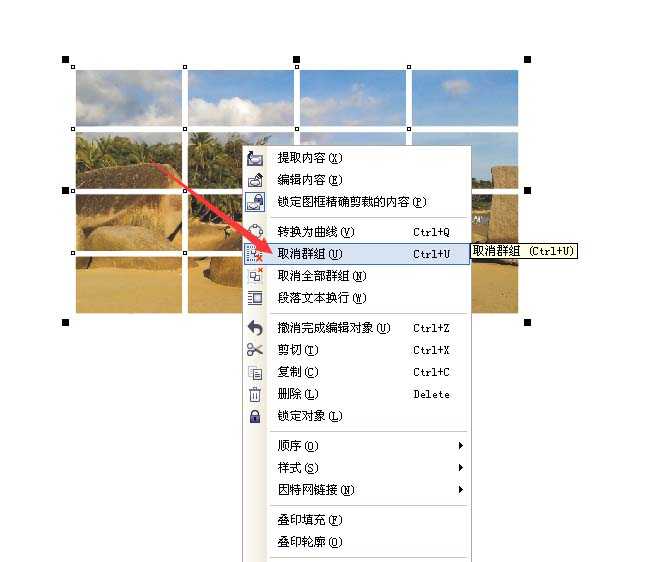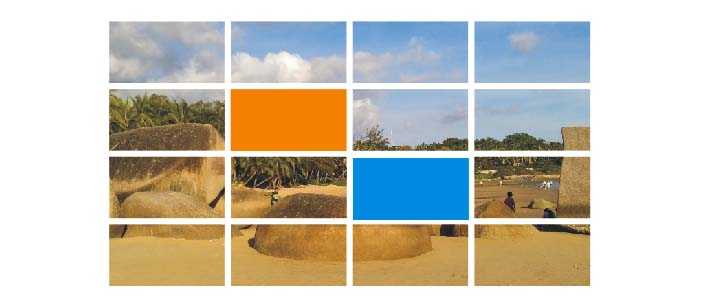操作软件:CorelDRAW X4,通用其他版本。目的:了解掌握图片网状效果制作,海报、广告等制作。
- 软件名称:
- CorelDRAW X8 64位 简体中文安装免费版(附序列号)
- 软件大小:
- 547.9MB
- 更新时间:
- 2016-11-23立即下载
1、建立新图纸。选择左侧工具栏的”图纸“工具,如图:
2、设置行和列的参数,如左图,然后在工作区域按照鼠标左键,建立图纸。如右图,
3、按快捷 ”F12“ 弹出轮廓参数设置框,设置参数将轮廓加粗,如图左,然后确定,获得轮廓加粗效果,如右图,
4、导入需要制作的图片,如图,
5、然后在导航顶部工具栏点“效果”—“图框精确裁剪”—“放置容器”(如左图),出现一个实心的箭头,点刚才建的图纸内部,图片被放入图纸内部,如右图,
6、为图纸添加需要的颜色,这里背景色是白色,所以添加白色。左键单击图纸轮廓,然后鼠标移到右侧色板白色色块右键单击(因为填充的是轮廓色,所以单击右键)。效果如图,
7、编辑图片。右键单击,弹出下拉菜单,选择“编辑内容”,然后对图片进行大小等编辑。如图,之后再次右键,选择“结束编辑”即可。
8、右键单击图片”取消群组“如左图,在需要更换色块的地方,单击选中删除,然后填上需要的颜色。如右图,
相关推荐:
cdr怎么把图形修剪成指定的形状?
CorelDRAW中怎样把文字按照图形形状排版?
cdr怎么做蒙版特效图? CorelDRAW把图片放到任意形状里去的教程