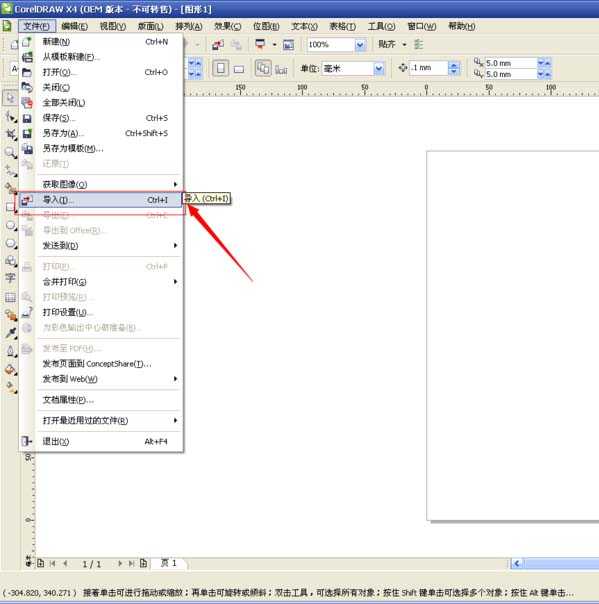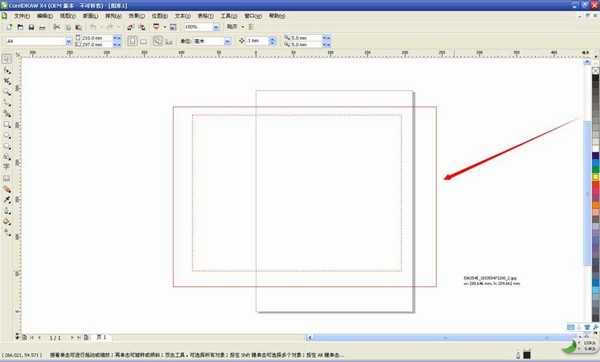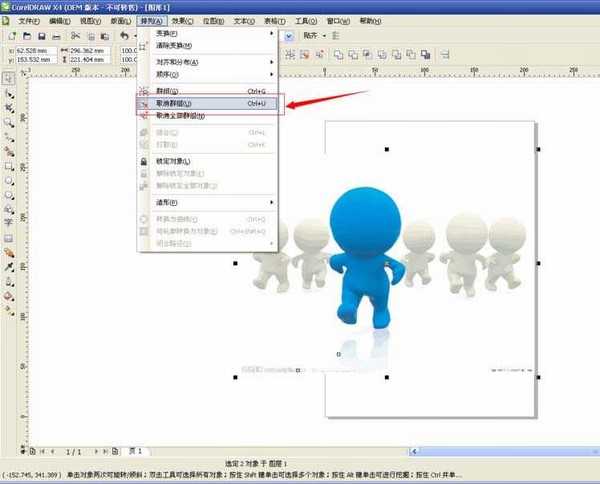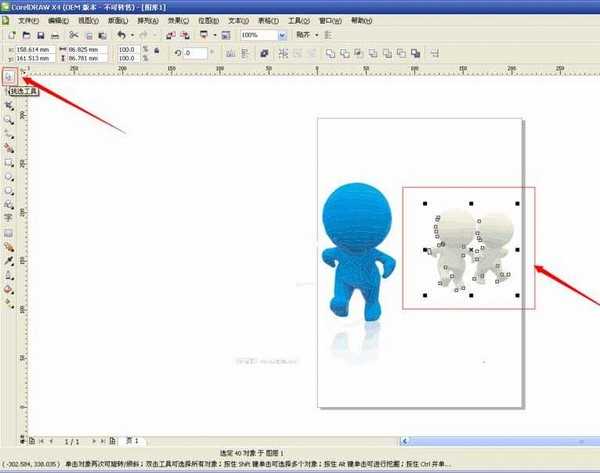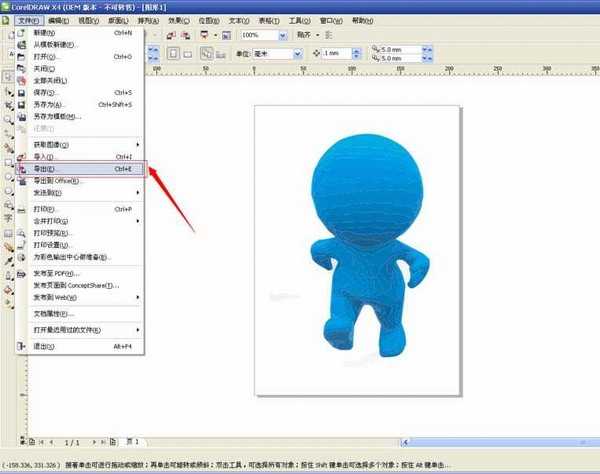本例主要讲解怎么使用CorelDRAW X4软件抠图;本例中使用的软件是CDR X4,如果低于X4版本的软件是不能完成本例的效果的,使用低版本软件的朋友需要安装X4以上版本。
- 软件名称:
- CorelDRAW X5 中文正式版 v15.2.0.661 附详细安装教程
- 软件大小:
- 496MB
- 更新时间:
- 2016-05-16立即下载
1、执行:文件——导入,选择需要制作的图片在CDR中打开(cdr导入图片的时候需要在界面中按住鼠标左键的同时托拖动鼠标,设置图片的大小);
2、执行:位图——轮廓临摹——高质量图形,系统会自动对图片进行临摹,在右侧的跟踪控件下方可以调整临摹的细节,在原图的下方可以看到临摹后的预览图,调整满意后点击确定即可;
3、使用Ctrl+A键全选图形,执行:排列——取消群组,将临摹后的图形打撒,使其成为一个个单独的图形;
4、使用工具栏中的挑选工具选中我们不需要的图形,然后点击Delete键删除;
5、执行:文件——导出,将图形格式设置为JPG(导出参数值为默认),这样我们使用CDR软件将我们需要的图形扣出来了。
相关推荐:
CDR怎么画中国结图形?
cdr怎么绘制几何体静物素描图?
cdr怎么使用星形工具绘制漂亮的图形?