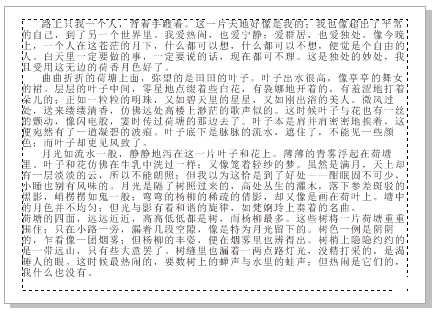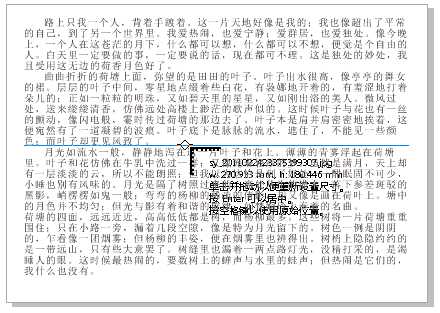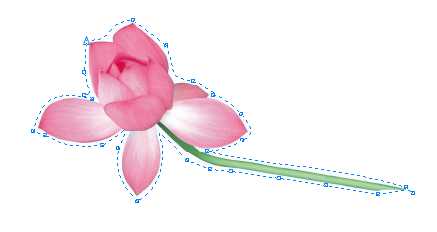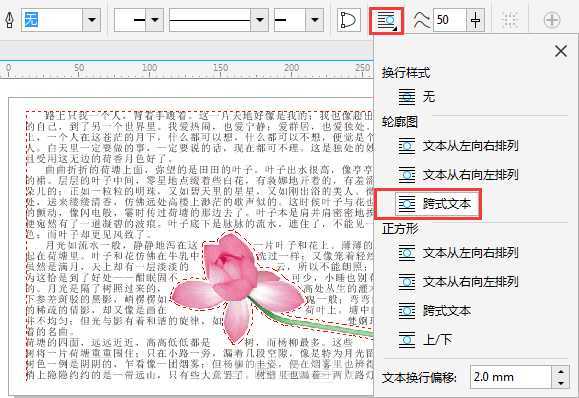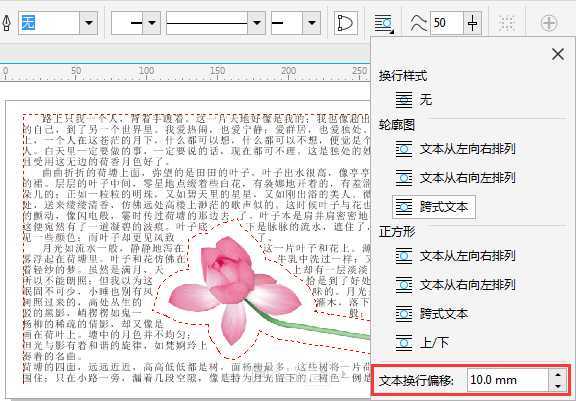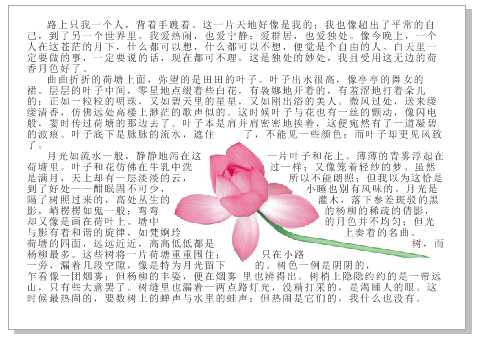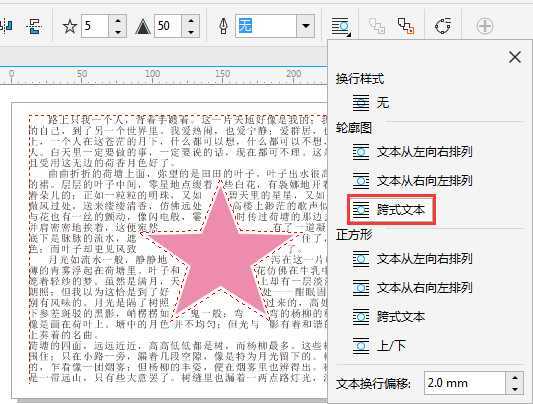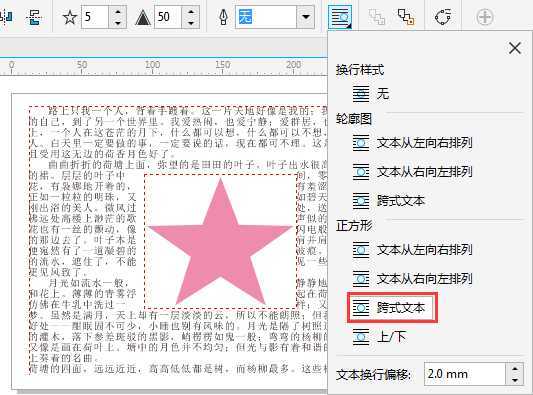1. 打开CorelDRAW X8软件,新建A4大小的横向空白文档。选择工具箱中的“文本工具”在绘图页面单击并拖动,绘制矩形文本框, 输入所需文本。
2. 执行“文件>导入”命令,导入您要插入文本的图片。
3. 导入文档的图片如图所示。
4. 要想使文字绕图片轮廓编排,还需要将图片的多余背景去除,提供两种方法:
方法一、用“形状工具”单击导入的位图,这时在图像轮廓线上会显示4个节点,拖动轮廓线上的任意一个节点可改变图像的外观形状,在轮廓线上双击即可在该位置添加一个节点,借助属性栏中单击转换节点的类型按钮,将直线转换为曲线,调节节点的控制手柄,创建有弧度的轮廓线外观,对图片进行轮廓编辑。如图所示。
方法二、先使用“贝塞尔工具”沿花朵轮廓勾出造型。选择图片,执行“效果>PowerClip>置于图文框内部命令”这时光标变成黑色粗箭头形状,单击勾勒出的轮廓框图形,即可将所选对象置于该图形中,然后去除黑色轮廓边。
5. 选择图片,单击属性栏上的“文本换行”命令,此时会弹出关于“文本换行”的各种设置,选择使用“轮廓图>跨式文本”样式,默认“文本换行偏移”为2.0mm,得到的效果如图所示。
设置“文本换行偏移”为10.0mm,得到的轮廓偏移对比效果如图所示。
6. 选择文本,再次执行“文本>段落文本框>使文本适合框架”命令,调整文本以填充文本框。
以下是更直观的示例:
您可以使用五角星做演示,下图为“轮廓图>跨式文本”样式的显示效果。
如图所示为“正方形>跨式文本”样式的显示效果。
以上就是在CorelDRAW中实现文字绕图片轮廓排版方法介绍,操作很简单的,大家学会了吗?希望这篇文章能对大家有所帮助!