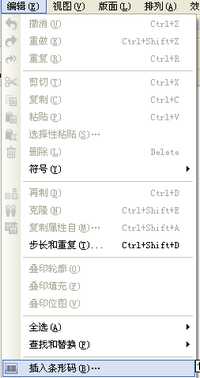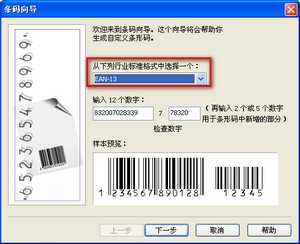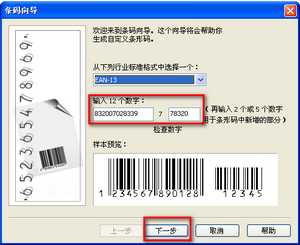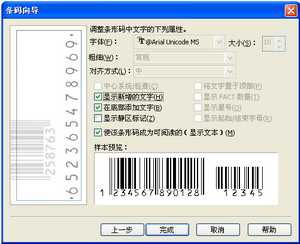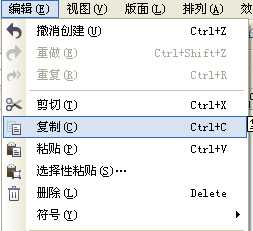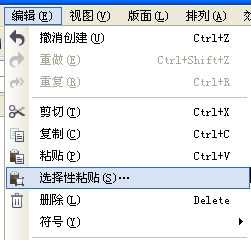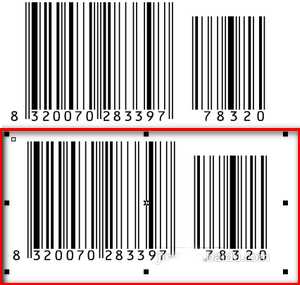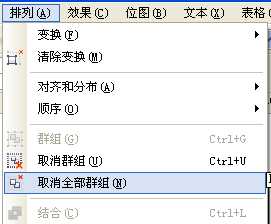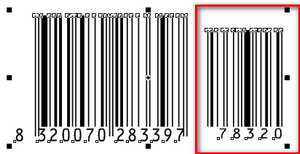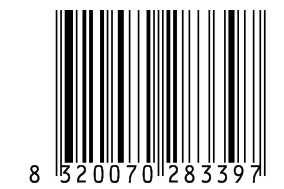今天给客户做产品的时候用到条形码,研究了半天才研究出来,原来在coreldRAW中制作条形码很简单的。好了废话不多说了,现在以coreldRAW x4为例分享一下怎么快速制作条形码方法,来看看吧。
步骤
1、双击运行coreldRAW X4程序
2、执行“编辑——插入条形码”菜单命令
3、在弹出的条码导航对话框中设置参数:在“从下列行业标准格式中选择一个”参数项里选择EAN-13(中国通用格式)
4、在弹出的条码导航对话框中继续设置参数:在”输入12个数字“参数项中再其下面的第一个框中输入你要编辑的条形码前12个数字,在后面框里输入最后一个数字+随机4个数字,点击”下一步“按钮
5、保持默认参数不变,点击下一步按钮
6、保持默认参数不变,点击‘完成’按钮,在工作界面就会添加刚才建立的条形码
7、选中条形码,执行”编辑--复制或者ctrl+c快捷键“复制条形码
8、执行”编辑--选择性粘贴“菜单命令
9、在弹出的选择性粘贴对话框中选择”图片(元文件)“项,点击”确定“按钮
10、现在开始编辑粘贴后条形码,选取工具直接拖动刚才粘贴的条形码到一边,如下图所示
11、执行”排列--取消全部群组“菜单命令取消全部组合
12、选择条形码数字,修改字体属性:大小,字体为OCR-B-10 BT,或者根据自己需要选择其他字体
13、拖动条形码边上的控制柄改变条形码大小,调整完后将小的条形码删掉,就是下图红框中的区域
以上就是coreldRAW X4怎么快速制作条形码方法介绍,操作很简单的,大家学会了吗?希望能对大家有所帮助!