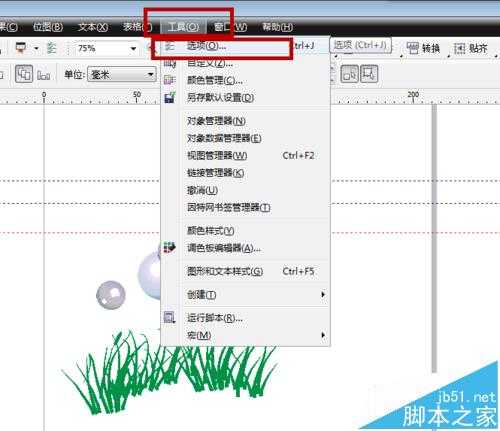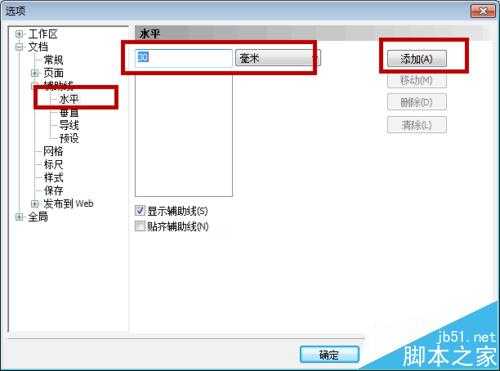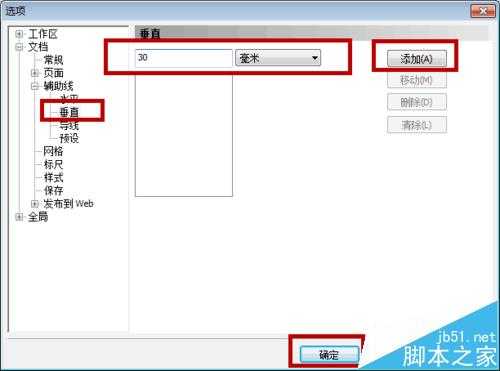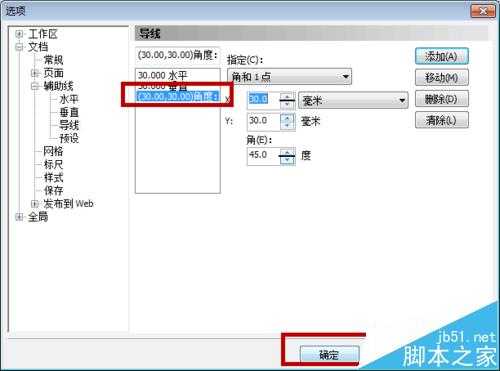我们在作图是常常要精确这个对象的位置,那我们该如何精确的添加辅助线呢?
- 软件名称:
- CorelDRAW X6 官方简体中文精简绿色便携版
- 软件大小:
- 176MB
- 更新时间:
- 2016-03-18立即下载
1、首先我们要打开cdr软件,然后选择菜单栏中的【工具】-【选项】命令,然后就会出现一个【选项】对话框。
2、我们在【选项】对话框中选择【文档】-【辅助线】-【水平】,在【水平】的下方数值框中,输入需要添加的水平辅助线指向的垂直标尺刻度值。然后再点击【添加】,就可以把数值添加到下面的数值框中了。
3、然后呢?我们点击【辅助线】-【垂直】命令,在【垂直】的下方的数值框中,输入需要添加的垂直辅助线指向的水平标尺刻度值。然后再点击【添加】,就可以把数值添加到下面的数值框中了。
4、之后呢?我们选择【辅助线】-【导线】命令,在【指定】下拉列表中选择【角度和1点】命令,输入X/Y的数值,在【角度】里边输入45度,
5、单击【添加】按钮,设置好所有的选项之后,最后在单击【确定】命令,即可得到顶图所示辅助线。
6、在你选择辅助线的时候,当出现下图中倾斜手柄,将鼠标移动到倾斜手柄上按下左键不放,拖动鼠标就可以选择辅助线咯
相关推荐:
cdr折线拐角处尖角怎么变圆滑的?
coreldraw怎么画直线?cdr直线长短的设置方法
CDR临摹怎么用? CDR使用中心线临摹图片的教程