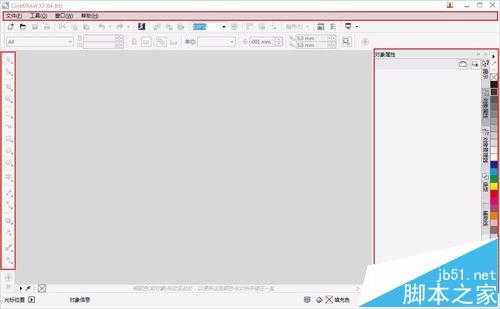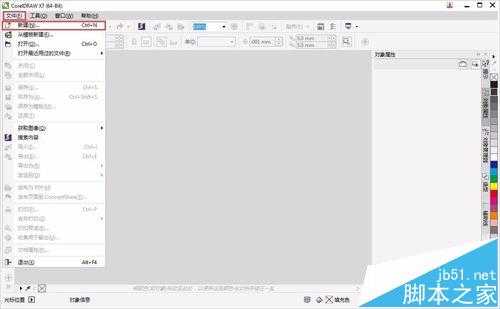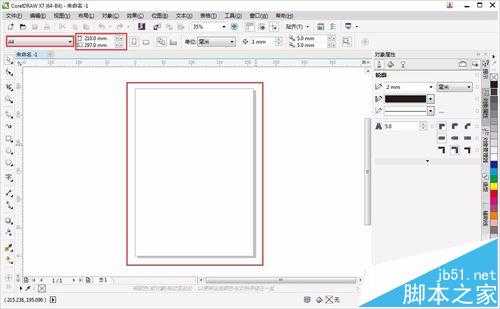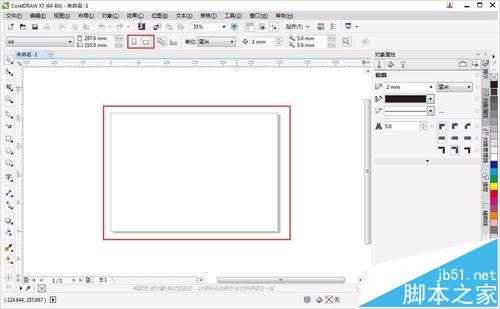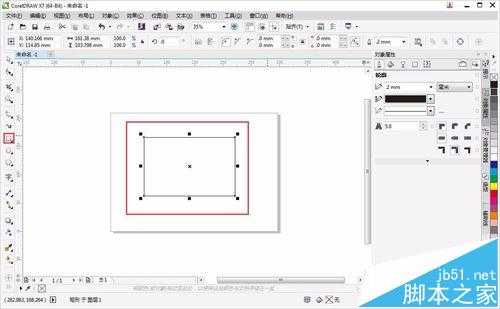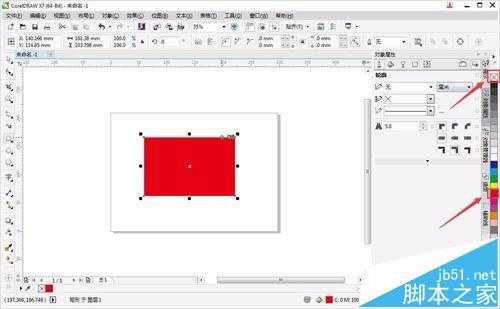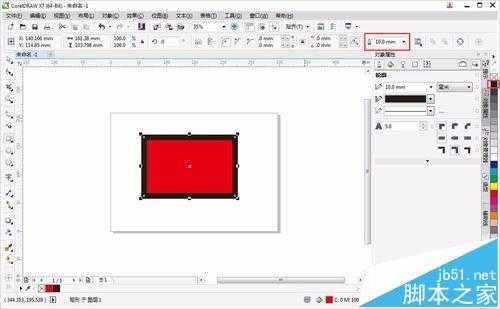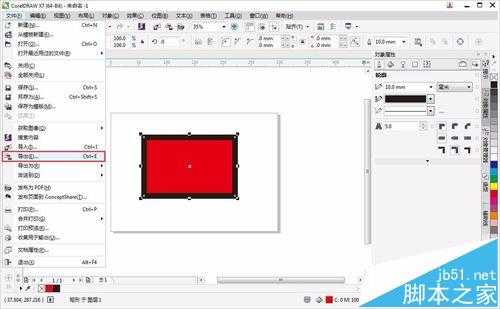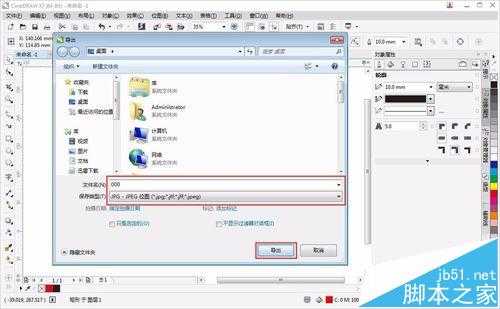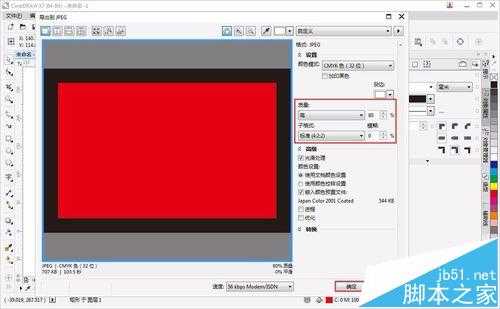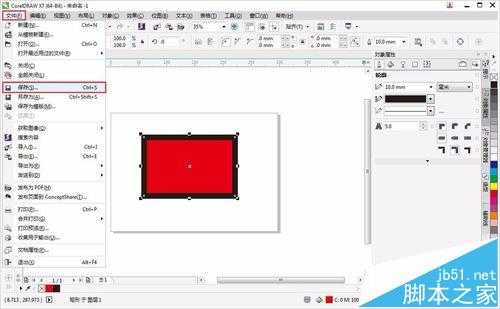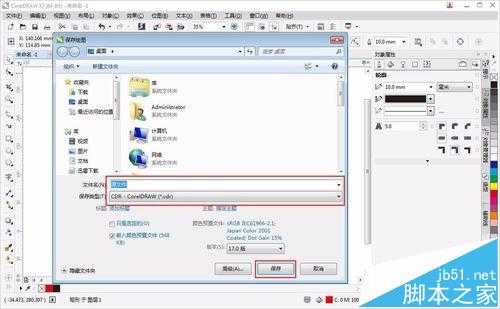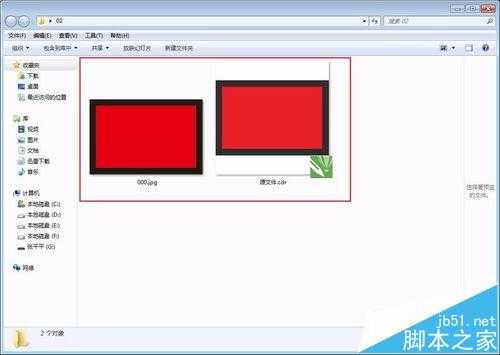coreldraw是一款制图绘图软件,用coreldraw可以绘制出许多的好的非常漂亮的图像。今天我就教给大家如何在coreldraw软件里保存图片格式JPG与源文件格式CDR。
- 软件名称:
- CorelDRAW X5 中文正式版 v15.2.0.661 附详细安装教程
- 软件大小:
- 496MB
- 更新时间:
- 2016-05-16立即下载
1、首先打开coreldraw软件,现在我们看到的是coreldraw软件的一个操作界面。左面是coreldraw的工具栏,帮助我们调整图像的属性,右边是默认调色板,帮助我们快速的给图案至入颜色。上边是设置导航栏,给予我们给图像赋予属性。
2、首先我们选择“文件”,点击“新建”,新建一个空白的工作区。
3、默认的工作区是A4大小,现在在我们coreldraw桌面上就可以看到一个方框,这个方框的默认大小就是A4大小。上面属性栏我们可以选择操作区的大小与尺寸。
4、当然我们也可以选择操作区是横向还是纵向的方向改变。
5、现在我们在左侧的工具栏,选择“矩形工具”,在操作区画出一个矩形来。(拖动鼠标左键即可)
6、然后点击右侧的“默认调色板”中的红色(左键点击),给矩形图案填充上红色,然后点击上方的“去边框颜色的白色有对角线的小方块”,把红色矩形的默认边框线去掉。
7、然后点击黑色图标(右键点击),给矩形加上黑色的边框,然后接着在上方的属性栏中,选择边框的尺寸。
8、然后,用左边“工具栏”的第一个工具“选择工具”,把整个图案选择上。(就是全部框中)。点击导航栏中的“文件”,选择“导出”按钮,保存图片格式。
9、选择图片格式,并进行重命名。
10、选择图片的质量与属性,然后点击确定。
11、接着保存“源文件”格式,一样用选择工具,选中图案。点击导航栏上方的“文件”,选择“保存”按钮。
12、选择CDR文件,这个格式的文件是coreldraw的源文件格式,能方便我们下次接着操作。选择完毕,点击“保存”按钮。
13、现在我们在你所选择的保存的文件夹里,看到你所保存的文件。一个是图片jPG格式,一个是CDR源文件格式。
注意事项:
1、给图案填充颜色是,左键是填充内部颜色,右键是填充边框颜色。
2、高版本的CDR源文件低版本的coreldraw软件是打不开的。
相关推荐:
cdrX7中怎么调出容器工具?
cdr怎么将图片转换为JPG格式?
CDRx4怎么绘制Excel表格并编辑?