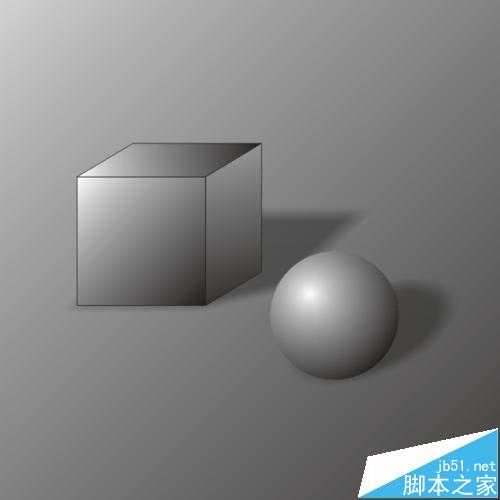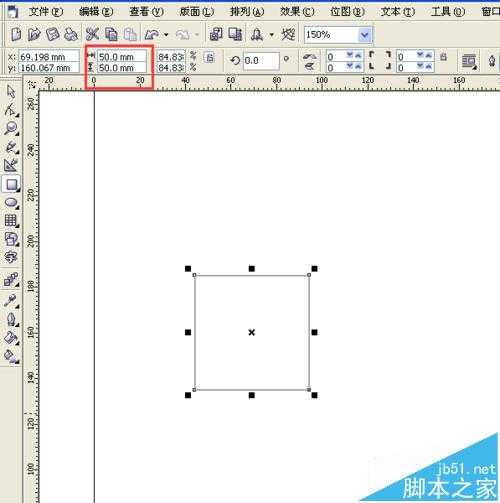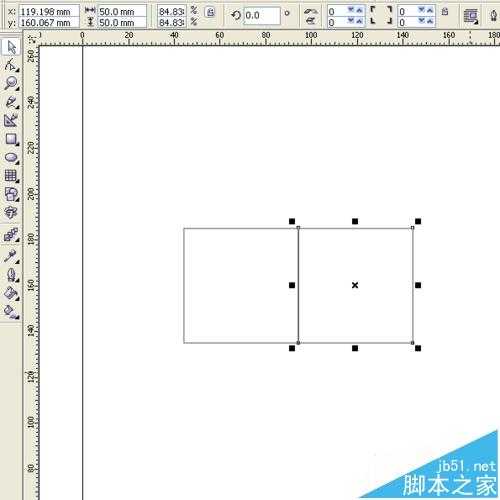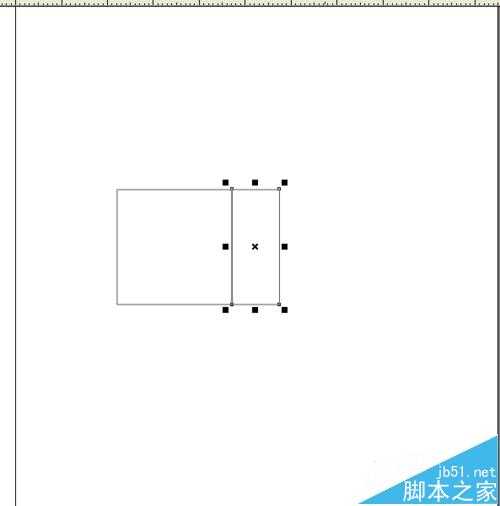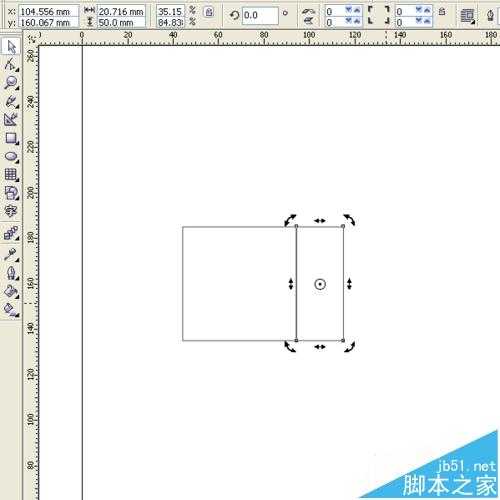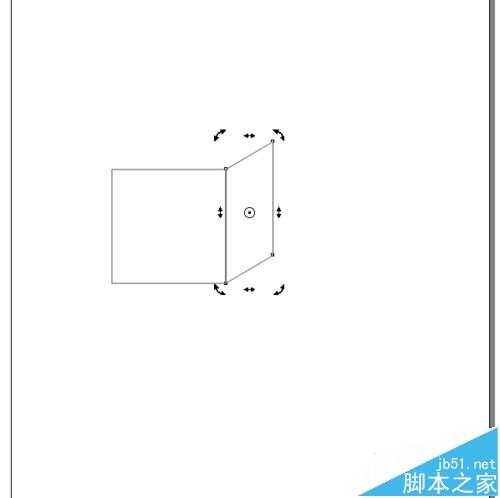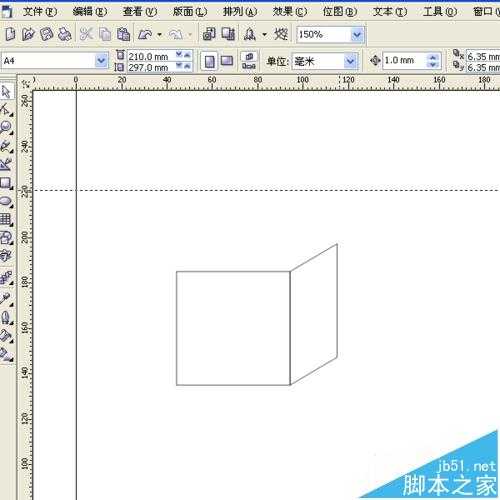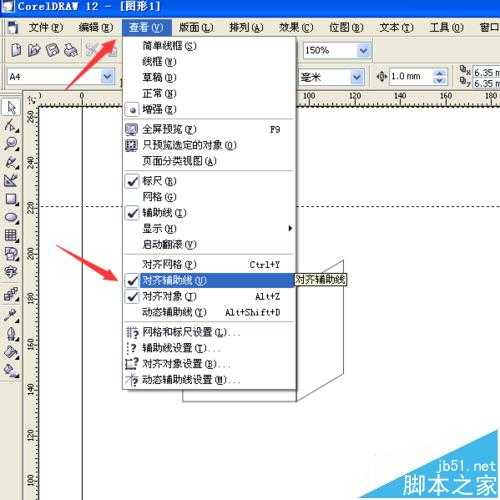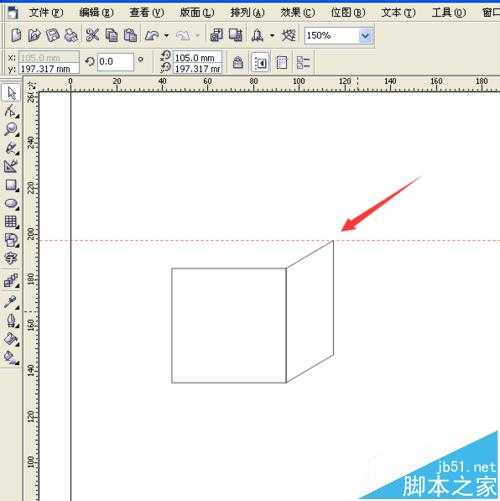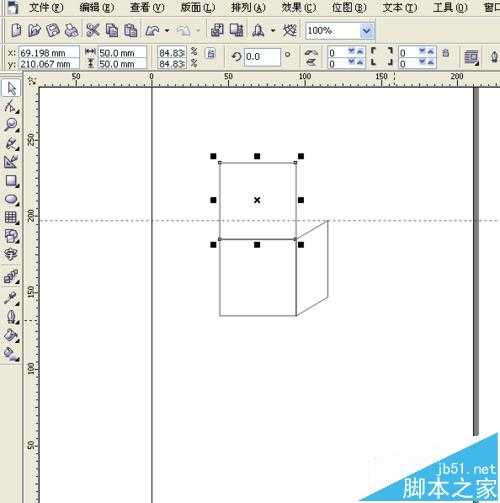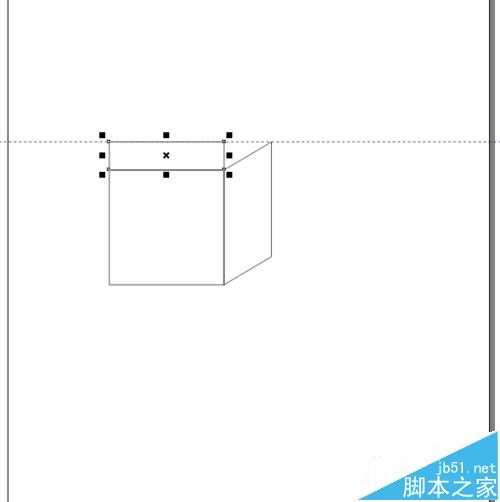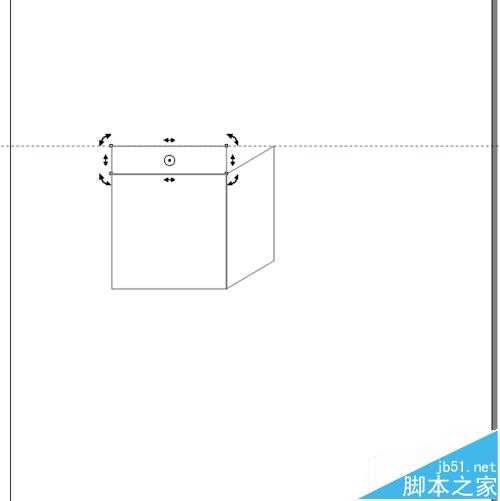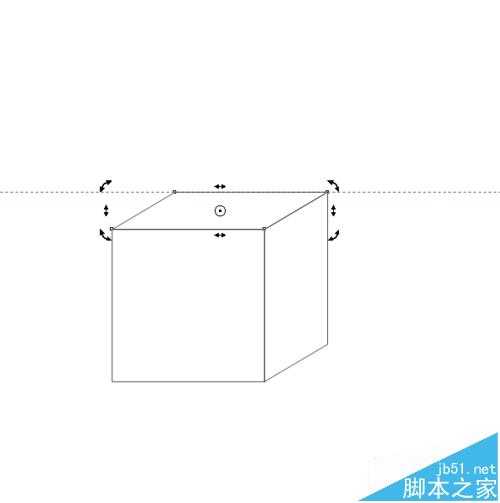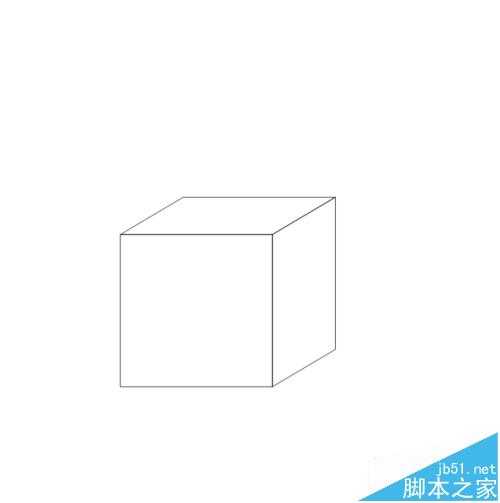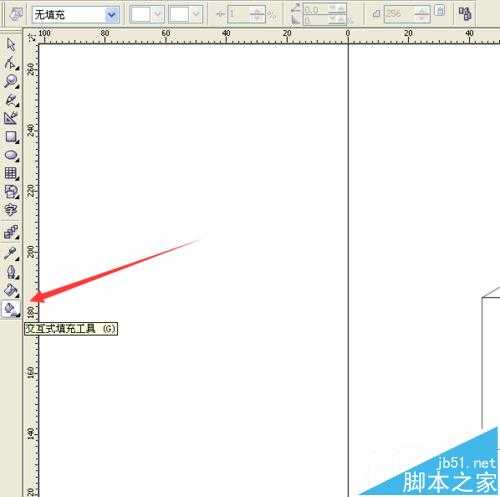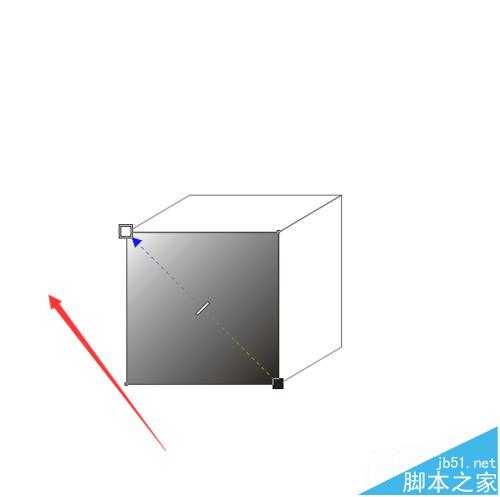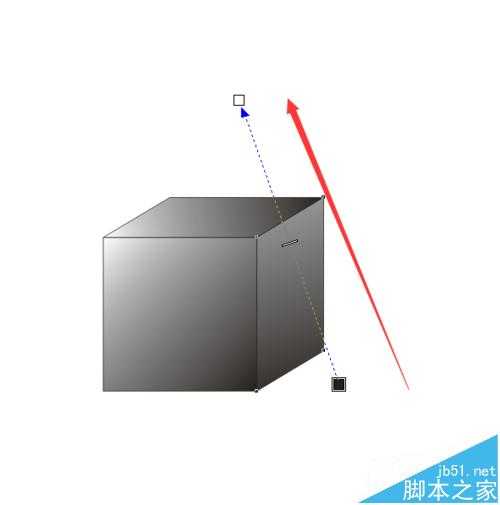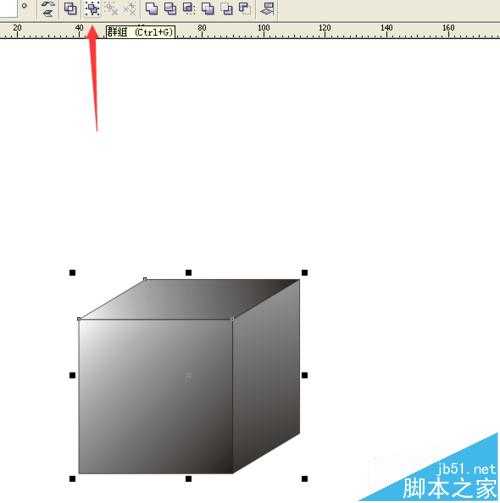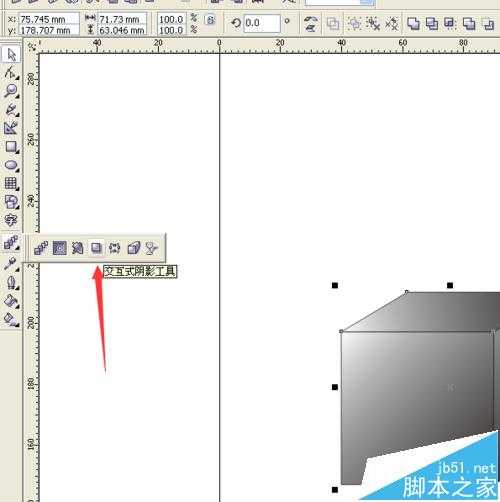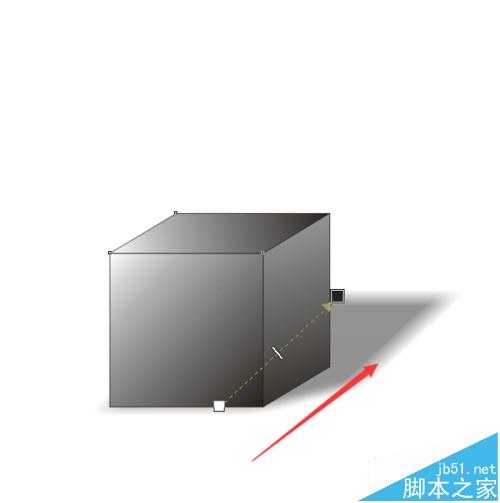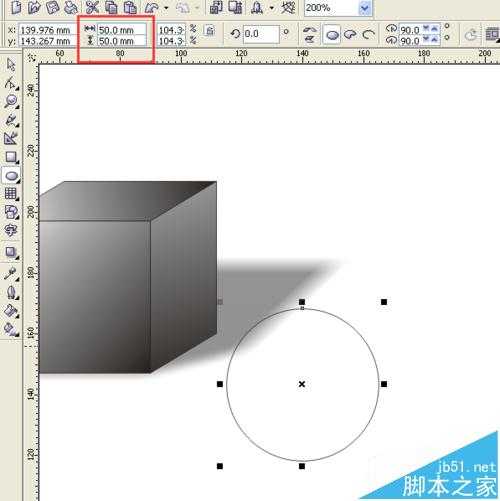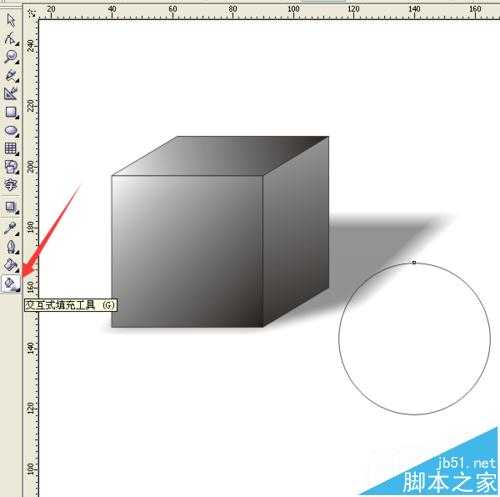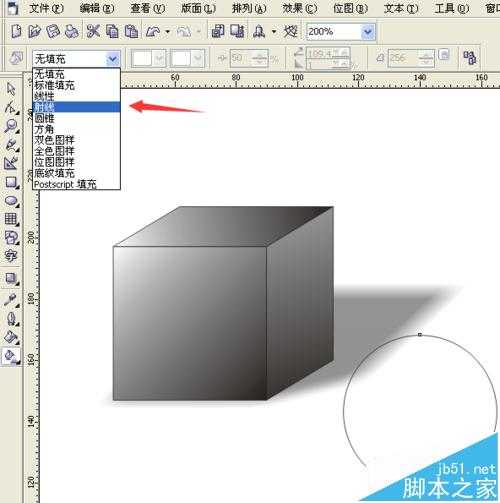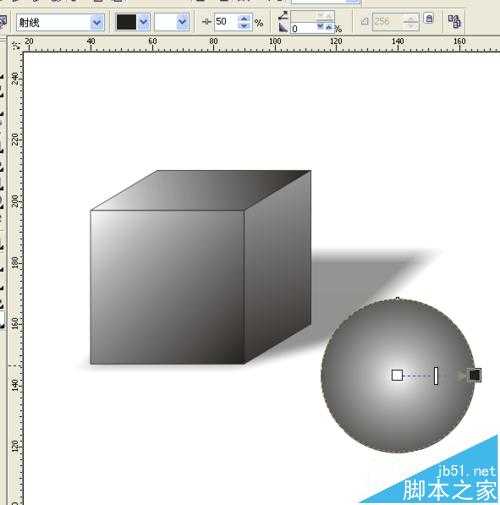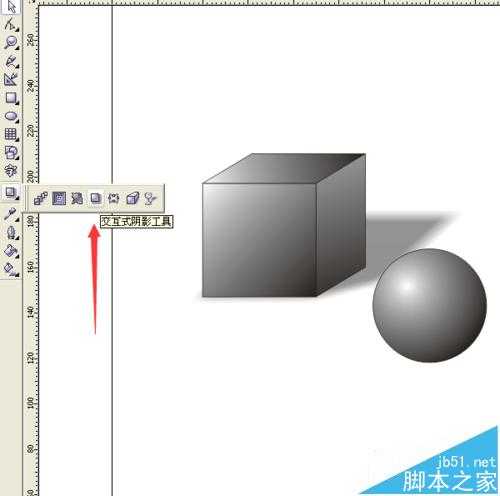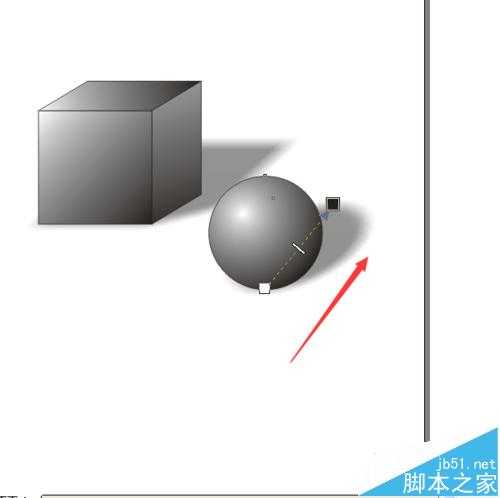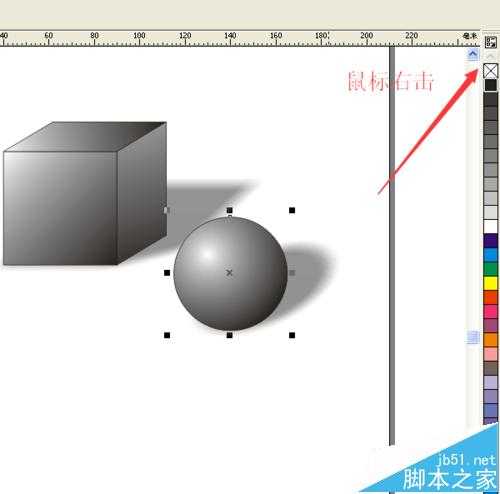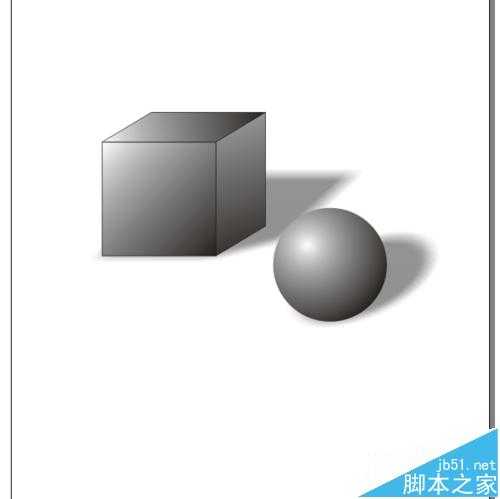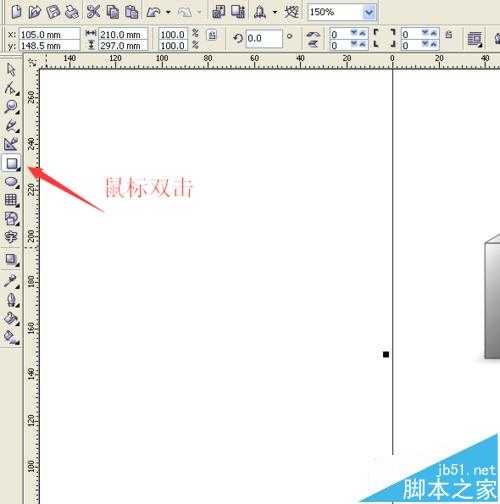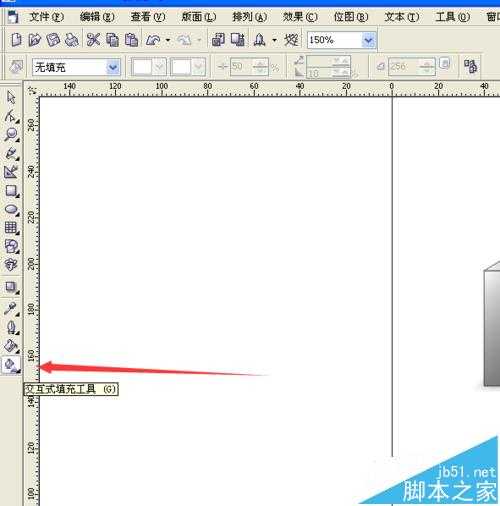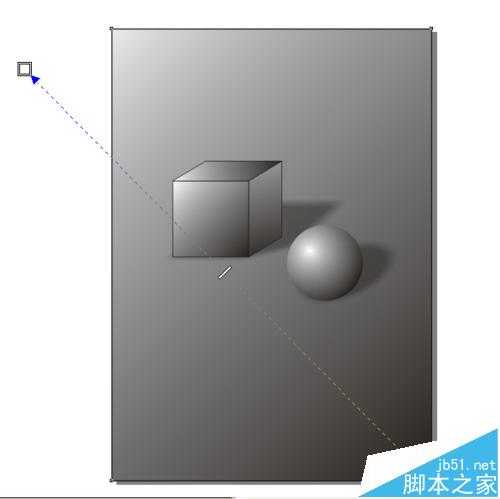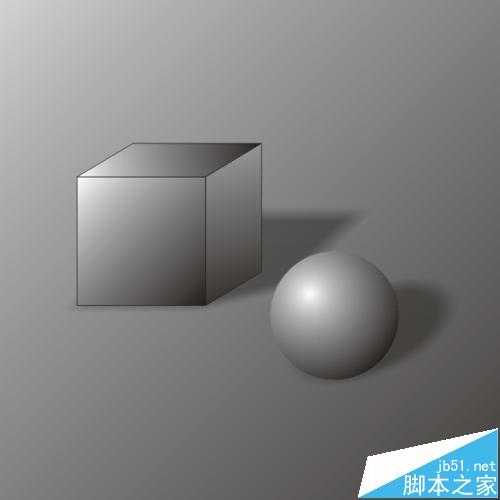下面详细的介绍一下怎样用CorelDRAW软件画几何静物素描立体图形,对CorelDRAW软件或者素描有兴趣的朋友,可以按以下方法制作。
1、在电脑上打开CorelDRAW软件,用矩形工具,画一个边长为50mm的正方形。
2、用挑选工具选择正方形,再按一次数字键盘的“+”键,就可以在原地复制出一个正方形来,将这个正方形移到右边,让两个正方形并排相连着。
3、将右边的正方形,用挑选工具,从右边往左边缩小一些。
4、再点击一下右边的长方形,使这个长方形出现8个调节点来,并用鼠标放在右边的边的外面,然后按着鼠标往上拖,把长方形拖成平行四边形。
5、在上边的标尺上拉出一条辅助线来。再点击“查看”菜单,将“对齐辅助线”勾选上。
6、再把辅助线放在平行四边形的右上角上。
7、再用挑选工具选择正方形,再按一次数字键盘的“+”键,就可以在原地复制出一个正方形来,将这个正方形移到上边,让两个正方形并排相连着。
8、将上边的正方形,用挑选工具,从上边往下边缩小一些,好让上边的边和辅助线刚好在同一条线上。
9、再点击一下上边的长方形,使这个长方形出现8个调节点来,并用鼠标放在上边的边的上面,然后按着鼠标往右拖,把长方形拖成平行四边形,并且使这个平行四边形的右上角与右边的平行四边形的右上角相交。
10、点击辅助线,再按键盘的Delete键把辅助线删除。
11、选择“交互式充填工具”,按着Shift键,在正方形上从右下角到左上角拉出线性填充来。
12、保持选择着“交互式充填工具”,按着Shift键,在上面的平行四边形上从右上角到左下角拉出线性填充来。
13、按着Shift键,在右边的平行四边形上从右下角到左上角拉出线性填充来。
14、将整个正方体都选择上,再点击“群组”,对所选对像进行群组。
15、选择“交互式阴影工具”,从正方体的底向右上角拉出一个阴影来。
16、选择”椭圆工具“,按着Ctrl键画一个正圆,并且设置正圆的直径为50mm。
17、选择“交互式充填工具”,再将填充类型选择为“射线”。
18、接着,正圆上就会出现射线填充来,调整白色填充点的位置,并且缩小黑色填充点与白色填充眯点的距离。
19、选择“交互式阴影工具”,从正圆的底向右上角拉出一个阴影来。
20、再用挑选工具选择上正圆,再右击软件右边的最上面的交叉,这样,就可以去除正圆的轮廓了。
21、用鼠标左键双击矩形工具,这样可以画出一个和打印区域一样大小的长方形来。
22、选择“交互式充填工具”,在刚长画出的长方形上,从右下角到左上角拉出线性填充来。
23、这样,两个充满立体效果的几何图形,正方体和球体就画好了。
相关推荐:
coreldraw怎么裁切图片?cdr裁切位图的详细教程
CorelDRAW怎么画一个素描的碗? cdr素描碗的绘图方法
coreldraw怎么画正方体?CDR做素描几何体效果的方法