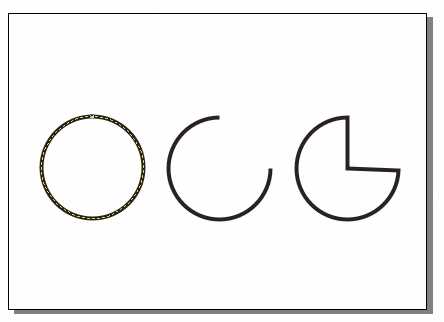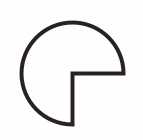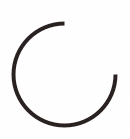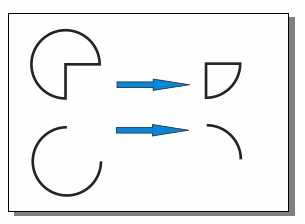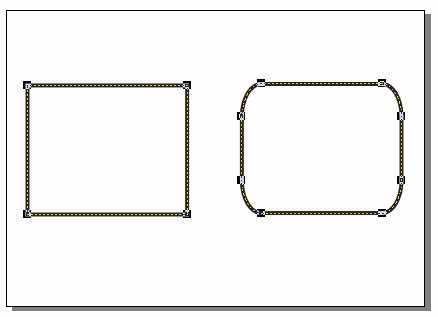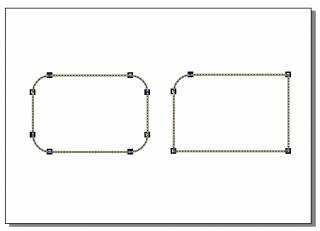今天的教程向的朋友们介绍CorelDRAW 圆弧与饼形的制作方法,教程很实用,也很基础,感兴趣的朋友可以学习一下制作方法!
2.2.2 圆弧与饼形
在 CorelDRAW的工具箱中为大家准备了一些绘制基本几何图形的工具, 在第一章中已经介绍了如何选定Ellipse Tool(椭圆工具)绘制一个椭圆或圆形。当使用椭圆工具在绘图页面中 画出一个椭圆或圆形时,你会发现在椭圆或圆形的顶端有一个节点,利用Shape Tool(形状工具),可以单击并拖动这个节点,使椭圆或圆形变成圆弧或饼形。
圆弧
拖动鼠标时,使鼠标的指针移动到圆形的外部,此时可看到一个小黑方块在圆弧上移动; 当拖动到合适的位置时,释放鼠标,即可得到一段圆弧。饼形
拖动鼠标时,使鼠标的指针移动到圆形的内部,此时可看见一条指针线在圆形内移动; 当拖动到合适的位置时,释放鼠标,即可得到一个饼形。图 2-25 调节节点后生成的圆弧和饼形
除了利用 Shape Tool(形状工具)生成圆弧和饼形外,还可以通过对椭圆形工具属 性栏中的参数设置,比较精确的修改椭圆或圆形的外观属性。
图 2-26 椭圆工具属性栏
操作步骤如下:
利用 选取工具选定所要修改的圆形; 单击属性栏上的
选取工具选定所要修改的圆形; 单击属性栏上的  (饼形)或
(饼形)或  (圆弧)功能按钮; 在
(圆弧)功能按钮; 在  框中设置起始角度(上面的选项栏)和终止角度(下面的选项栏),可以得到精确角度的饼形或 圆弧
框中设置起始角度(上面的选项栏)和终止角度(下面的选项栏),可以得到精确角度的饼形或 圆弧
图 2-27饼形 图 2-28 弧形
属性栏上的  (镜像 )按钮可以将饼形或弧形进行180度角的镜像,如图 2-29 所示,为使用了
(镜像 )按钮可以将饼形或弧形进行180度角的镜像,如图 2-29 所示,为使用了  (镜像)按钮前后的绘图效果比较。
(镜像)按钮前后的绘图效果比较。
图 2-29 使用镜像按钮前后的效果
2.2.3 矩形的园角
当时用矩形工具在页面上绘制一个矩形的时候,可以看到在矩形的 4个角上,各有一 个节点。使用  形状工具或
形状工具或  选取工具,拖动其中任意一个节点,可以改变矩形边角的圆滑程度,产生园角。
选取工具,拖动其中任意一个节点,可以改变矩形边角的圆滑程度,产生园角。
图 2-30 使用shape(形状)工具调整的园角
通过设置矩形工具属性栏上的  框中 的园角度数,可以直接得到精确角度的园角矩形。4组选项栏分别控制矩形的4个角的圆滑程度,当右上角的锁 形按钮呈"闭锁"状态时,改变一角的参数时,其他3组同时改变;当右上角的锁形按钮呈"开锁"状态时, 可以改变矩形的某一角的圆滑程度,而其他3角的圆滑程度不变。
框中 的园角度数,可以直接得到精确角度的园角矩形。4组选项栏分别控制矩形的4个角的圆滑程度,当右上角的锁 形按钮呈"闭锁"状态时,改变一角的参数时,其他3组同时改变;当右上角的锁形按钮呈"开锁"状态时, 可以改变矩形的某一角的圆滑程度,而其他3角的圆滑程度不变。
图 2-31 设置矩形工具属性栏调整矩形园角
教程结束,以上就是CorelDRAW圆弧与饼形的制作方法介绍,操作很简单的,大家学会了吗?希望能对大家有所帮助!