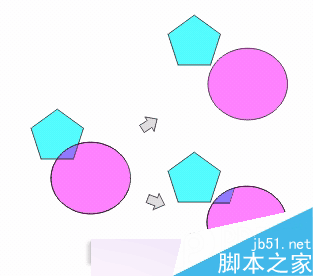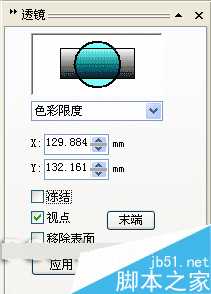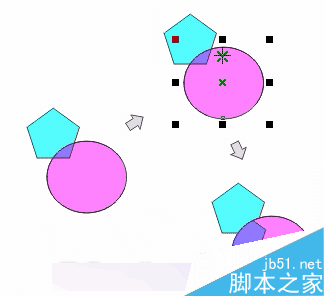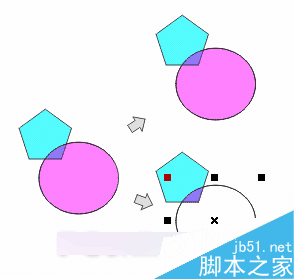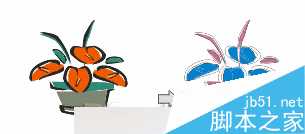本教程向的朋友们介绍CorelDRAW 12中的透镜效果,透镜效果是指通过改变对象外观或改变观察透镜下对象的方式,所取得的特殊效果。
一、应用透镜效果
虽然 CorelDRAW 12 为用户提供了多达 12 种透镜,每种透镜所产生的效果也不相同,但添加透镜效果的操作步骤却基本相同。
(1)绘制或调入需要添加透镜效果的图形对象。
(2)单击菜单命令“效果” / “透镜”或按快捷Lesson 16 透镜效果
透镜效果是指通过改变对象外观或改变观察透镜下对象的方式,所取得的特殊效果。
一、应用透镜效果
虽然 CorelDRAW 12 为用户提供了多达 12 种透镜,每种透镜所产生的效果也不相同,但添加透镜效果的操作步骤却基本相同。
(1)绘制或调入需要添加透镜效果的图形对象。
(2)单击菜单命令"效果" / "透镜"或按快捷键 Alt+F3, 弹出"透镜"泊坞窗口。
透镜泊坞窗口
(3)在"透镜"泊坞窗预览框下面的透镜类型列选栏中,选择想要应用的透镜效果。
(4)设置在列选栏下面出现的选定透镜类型的参数选项(不同的透镜类型的参数选项不同)。
(5)单击"应用"按钮,即可将选定的透镜效果应用于对象中。
添加透镜效果
注意: 透镜只能应用于封闭路径及艺术字对象,而不能应用于开放路径、位图或段落文本对象;也不能应用于已经建立了动态链接效果的对象 ( 如立体化、轮廓图等效果的对象 ) 。
二、设置透镜效果的参数
虽然每一个类型的透镜所需要设置的参数选项都不尽相同,但"冻结"、"视点"和"移除表面"这三个参数却是所有类型的透镜都必须设置的公共参数。
冻结
选择了该参数的复选框后,可以将应用透镜效果对象下面的其他对象所产生的效果添加成透镜效果的一部分,不会因为透镜或者对象的移动而改变该透镜效果。
是否选定"冻结"参数的不同效果
视点
该参数的作用是在不移动透镜的情况下,只弹出透镜下面的对象的一部分。
(1)当选中该选项的复选框时,其右边会出现一个 Edit (编辑)按钮,单击此按钮,则在对象的中心会出现一个"×"标记,此标记代表透镜所观察到对象的中心,拖动该标记到新的位置或在透镜泊坞窗中输入该标记的坐标位置值。
(2)单击"应用"按钮,则可观察到以新视点为中心的对象的一部分透镜效果。
应用视点参数的效果
移除表面
选中此选项,则透镜效果只显示该对象与其他对象重合的区域,而被透镜覆盖的其他区域则不可见。
应用移除表面参数的效果
三、透镜种类
CorelDRAW 12 在透镜泊坞窗中的透镜类型列选栏中,提供了 12 种类型的透镜,每一种类型的透镜都有自己的特色,能使位于透镜下的对象显示出不同的效果。
无透镜效果
顾名思义,此透镜的作用就是,消除已应用的透镜效果,恢复对象的原始外观。
使明亮
该透镜可以控制对象在透镜范围内的亮度。比率增量框中的百分比值范围是 -100 至 100 之间,正值使对象增亮,负值使对象变暗。
应用"使明亮"透镜的效果
颜色添加
该透镜可以为对象添加指定颜色,就像在对象的上面加上一层有色滤镜一样。该透镜以红、绿、蓝三原色为亮色,这三种色相结合的区域则产生白色。比率增量框中的百分比值范围是 0 至 100 之间。比值越大,透镜颜色越深,反之则浅。
应用"颜色添加"透镜添加蓝色的不同效果
色彩限度
使用该透镜时,将把对象上的颜色都转换为指定的透镜颜色弹出显示。比率中可设置转换为透镜颜色的比例,百分比值范围是 0 至 100 之间。
应用"色彩限度"透镜的效果
自定义色彩图
选择该透镜,可以将对象的填充色转换为双色调。转换颜色是以亮度为基准,用设定的"起始颜色"和"终止颜色"与对象的填充色对比,在反转而成弹出显示的颜色。在颜色间级数列选栏中可以选择"向前的彩虹"或"反转的彩虹"选项,指定使用两种颜色间色谱的正反顺序。
应用"自定义色彩图"透镜的效果
鱼眼
鱼眼透镜可以使透镜下的对象产生扭曲的效果。通过改变比率增量框中的值来设置扭曲的程度,比例设置范围是: -1000 至 1000 。数值为正时向外突出,数值为负时向内下陷。
应用"鱼眼"透镜效果
热图
该透镜用以模拟为对象添加红外线成像的效果。弹出显示的颜色由对象的颜色和"调色板旋转"增量框中的参数决定的,其旋转参数的范围是 0 至 100 之间。色盘的旋转顺序为:白、青、蓝、紫、红、橙、黄。
应用"热图"透镜效果
反转
该透镜是通过按 CMYK 模式将透镜下对象的颜色转换为互补色,从而产生类似像片底片的特殊效果。
"反转"透镜效果
放大
应用该透镜可以产生放大镜一样的效果。在"倍数"增量框中设置放大倍数。取值范围是 0 至 100 。数值在 0 至 1 之间为缩小,数值在 1 至 100 之间为放大。
"放大"透镜效果
灰度浓淡
应用该透镜可以将透镜下的对象颜色转换成透镜色的灰度等效色。
应用"灰度浓淡"透镜效果
透明度
应用该透镜时,就像透过有色玻璃看物体一样。在比率增量框中可以调节有色透镜的透明度,取值范围为 0% 至 100% 。在颜色列选栏中可以选择透镜颜色。
应用"透明度"透镜效果
线框
应用该透镜可以用来显示对象的轮廓,并可为轮廓指定填充色。在"轮廓"列选栏中可以设置轮廓线的颜色;在"填充"列选栏中可以设置是否填充及其颜色。
透镜泊坞窗口
(3)在“透镜”泊坞窗预览框下面的透镜类型列选栏中,选择想要应用的透镜效果。
(4)设置在列选栏下面出现的选定透镜类型的参数选项(不同的透镜类型的参数选项不同)。
(5)单击“应用”按钮,即可将选定的透镜效果应用于对象中。
添加透镜效果
注意: 透镜只能应用于封闭路径及艺术字对象,而不能应用于开放路径、位图或段落文本对象;也不能应用于已经建立了动态链接效果的对象 ( 如立体化、轮廓图等效果的对象 ) 。
二、设置透镜效果的参数
虽然每一个类型的透镜所需要设置的参数选项都不尽相同,但“冻结”、“视点”和“移除表面”这三个参数却是所有类型的透镜都必须设置的公共参数。
冻结
选择了该参数的复选框后,可以将应用透镜效果对象下面的其他对象所产生的效果添加成透镜效果的一部分,不会因为透镜或者对象的移动而改变该透镜效果。
是否选定“冻结”参数的不同效果
视点
该参数的作用是在不移动透镜的情况下,只弹出透镜下面的对象的一部分。
(1)当选中该选项的复选框时,其右边会出现一个 Edit (编辑)按钮,单击此按钮,则在对象的中心会出现一个“×”标记,此标记代表透镜所观察到对象的中心,拖动该标记到新的位置或在透镜泊坞窗中输入该标记的坐标位置值。
(2)单击“应用”按钮,则可观察到以新视点为中心的对象的一部分透镜效果。
应用视点参数的效果
移除表面
选中此选项,则透镜效果只显示该对象与其他对象重合的区域,而被透镜覆盖的其他区域则不可见。
应用移除表面参数的效果
三、透镜种类
CorelDRAW 12 在透镜泊坞窗中的透镜类型列选栏中,提供了 12 种类型的透镜,每一种类型的透镜都有自己的特色,能使位于透镜下的对象显示出不同的效果。
无透镜效果
顾名思义,此透镜的作用就是,消除已应用的透镜效果,恢复对象的原始外观。
使明亮
该透镜可以控制对象在透镜范围内的亮度。比率增量框中的百分比值范围是 -100 至 100 之间,正值使对象增亮,负值使对象变暗。
应用“使明亮”透镜的效果
颜色添加
该透镜可以为对象添加指定颜色,就像在对象的上面加上一层有色滤镜一样。该透镜以红、绿、蓝三原色为亮色,这三种色相结合的区域则产生白色。比率增量框中的百分比值范围是 0 至 100 之间。比值越大,透镜颜色越深,反之则浅。
应用“颜色添加”透镜添加蓝色的不同效果
色彩限度
使用该透镜时,将把对象上的颜色都转换为指定的透镜颜色弹出显示。比率中可设置转换为透镜颜色的比例,百分比值范围是 0 至 100 之间。
应用“色彩限度”透镜的效果
自定义色彩图
选择该透镜,可以将对象的填充色转换为双色调。转换颜色是以亮度为基准,用设定的“起始颜色”和“终止颜色”与对象的填充色对比,在反转而成弹出显示的颜色。在颜色间级数列选栏中可以选择“向前的彩虹”或“反转的彩虹”选项,指定使用两种颜色间色谱的正反顺序。
应用“自定义色彩图”透镜的效果
鱼眼
鱼眼透镜可以使透镜下的对象产生扭曲的效果。通过改变比率增量框中的值来设置扭曲的程度,比例设置范围是: -1000 至 1000 。数值为正时向外突出,数值为负时向内下陷。
应用“鱼眼”透镜效果
热图
该透镜用以模拟为对象添加红外线成像的效果。弹出显示的颜色由对象的颜色和“调色板旋转”增量框中的参数决定的,其旋转参数的范围是 0 至 100 之间。色盘的旋转顺序为:白、青、蓝、紫、红、橙、黄。
应用“热图”透镜效果
反转
该透镜是通过按 CMYK 模式将透镜下对象的颜色转换为互补色,从而产生类似像片底片的特殊效果。
“反转”透镜效果
放大
应用该透镜可以产生放大镜一样的效果。在“倍数”增量框中设置放大倍数。取值范围是 0 至 100 。数值在 0 至 1 之间为缩小,数值在 1 至 100 之间为放大。
“放大”透镜效果
灰度浓淡
应用该透镜可以将透镜下的对象颜色转换成透镜色的灰度等效色。
应用“灰度浓淡”透镜效果
透明度
应用该透镜时,就像透过有色玻璃看物体一样。在比率增量框中可以调节有色透镜的透明度,取值范围为 0% 至 100% 。在颜色列选栏中可以选择透镜颜色。
应用“透明度”透镜效果
线框
应用该透镜可以用来显示对象的轮廓,并可为轮廓指定填充色。在“轮廓”列选栏中可以设置轮廓线的颜色;在“填充”列选栏中可以设置是否填充及其颜色。
应用“线框”透镜效果
教程结束,以上就是CorelDRAW 12的透镜效果方法详解,大家学会了吗?希望能对大家有所帮助!