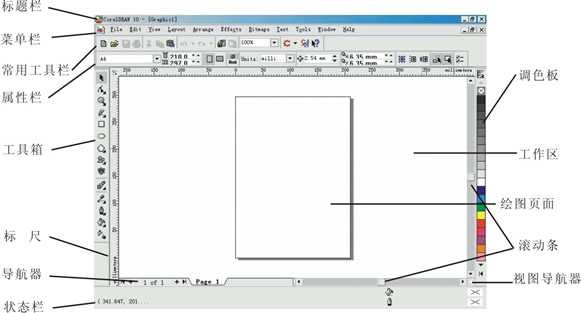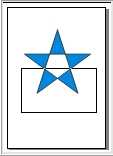这篇教程是向大家介绍CorelDRAW10 了解操作界面,教程比较入门,很适合新手来学习,推荐到,新手快过来学习吧!
当我们启动CorelDRAW 10后,在欢迎窗口中单击New Graphic(创建新图形)图标选项,就会出现如下图所示的绘图操作界面,CorelDRAW 10所有的绘图工作都是在这里完成的,熟悉操作界面,将是熟练使用CorelDRAW 10绘图的开始。
CorelDRAW 10的操作界面
菜单栏:CorelDRAW 10的主要功能都可以通过执行菜单栏中的命令选项来完成,执行菜单命令是最基本的操作方式;CorelDRAW 10的菜单栏中包括File(文件)、Edit(编辑)、View(视图)、Layout(布局)、Arrange(排列)、Effect(效果)、Bitmaps(位图)、Text(文本)、Tools(工具)、Windows(窗口)和Help(帮助)等11个功能各异的菜单。
CorelDRAW 10的菜单栏
常用工具栏:在常用工具栏上放置了最常用的一些功能选项并过命令按钮的形式体现出来,这些功能选项大多数都是从菜单中挑选出来的。
CorelDRAW 10常用工具栏
属性栏:属性栏能提供在操作中选择对象和使用工具时的相关属性;通过对属性栏中的相关属性的设置,可以控制对象产生相应的变化。当没有选中任何对象时,系统默认的属性栏中则提供文当的一些版面布局信息。
CorelDRAW 10系统默认时的属性栏
工具箱:系统默认时位于工作区的左边。在工具箱中放置了经常使用的编辑工具,并将功能近似的工具以展开的方式归类组合在一起,从而使操作更加灵活方便。
CorelDRAW 10工具箱
状态栏:在状态栏中将显示当前工作状态的相关信息,如:被选中对象的简要属性、工具使用状态提示及鼠标坐标位置等信息。
CorelDRAW 10状态栏
导航器:在导航器中间显示的是文件当前活动页面的页码和总页码,可以通过单击页面标签或箭头来选择需要的页面,适用于进行多文档操作时。
CorelDRAW 10导航器
绘图页面:是用于绘制图形的区域。
工作区:工作区(又称为"桌面")是指绘图页面以外的区域。在绘图过程中,用户可以将绘图页面中的对象拖到工作区存放,类似于一个剪贴板,它可以存放不止一个图形,使用起来很方便。
调色板:调色板系统默认时位于工作区的右边,利用调色板可以快速的选择轮廓色和填充色。
CorelDRAW 10系统默认时的调色板
视图导航器:这是CorelDRAW 10新增加的一个界面功能,通过点击工作区右下角的视图导航器图标来启动该功能后,你可以在弹出的含有你的文档的迷你窗口中随意移动,以显示文档的不同区域。特别适合对象放大后的编辑。
CorelDRAW 10视图导航器
教程结束,以上就是CorelDRAW10 了解操作界面教程,希望大家喜欢!