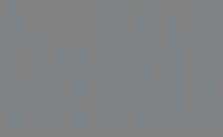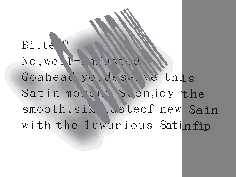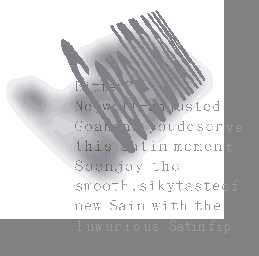在这个实例中,我运用了美术字,也运用了段落文本。事实上,"美术字"是对象的一种,而段落文本才是文字。只是美术字的创建,也必须用到文字工具。下面我们开始讲述。
第一步:创建建美术字。(如图13)
(图13)
点击工具箱中的"文字工具",在画面中单击,然后在属性条中对字体、大小作好设置("样式列表"中显示"预设美术字",不去管他),从键盘输入"CorelDRAW"。就可以了。
在CorelDRAW9中,创建"美术字"和"创建段落文本"都是用"文字工具":选择"文字工具"之后,如果你在画面上单击一下鼠标,表示你创建的是"美术字"。如果在画面上拉出一个矩形框,就表示你将要创建"段落文本",记住了,这很重要!你也可以单击鼠标后,在属性条的"样式列表"中选择你需要创建的项目("样式列表"的下拉菜单中列出了九个项目供你选择,其中包括:预设美术字、特殊项目符号123、项目符号123、预设段落文本、预设的图形)。属性条右侧是一些例如对齐、缩进这类常用的属性,不过多数时候处于灰色状态,很多要在"段落文本"时才能激活。
第二步:对美术字串进行填充,缩放处理。
因为美术字是对象的一种,所以他在处理上和其它对象的处理方法相差无几,填充和缩放的方法你都知道了(这里有一个技巧,用造形工具点击文本,可以调整文本的间距调整),所以我在这里略过,请看我的效果:(图14)
(图14)
第三步:处理透视,制作阴影。
在"效果"菜单下选择"新增透视点"命令,这时美术字CorelDRAW上出现了红色的虚线网格,并且四周有四个黑色的控制点。拖动控制点,就可以拉出透视效果来 W龀鐾甘有Ч螅阌壹蜓≡衿渌ぞ咄顺龈米刺?/font%26gt;
然后在"交互式阴影工具"菜单中选择最后一个图标"交互式下投阴影工具",在美术字上拖动就可以了。注意工具使用时白色滑块的功能就行了。最后效果如图15所示。
(图15)
在对美术字处理时,你可以对它进先各种随心所欲的处理,例如填充、立体、围绕路径、变形等等,你也可以把他转换在曲线,然后利用节点编辑的方法进行手动的修饰,在这里我就作示范了。
第四步:输入段落文本;
刚才已经说过进行创建段落文本状态的方法:拖出一个线框或在属性条中的"格式列表"中选择。然后在线框中输入段落文本,随便你输入什么都可以。OK?
其实,如果你懂得如何运用Word或其他一些字处理程序,你就知道如何处理文本了,CorelDRAW9的字处理方法和其他那些字处理程序没有多大的区别,下面只作选择性讲述。
拉出线框后,输入文本,对段落文本的控制,属性条可以控制大部份。但实际上,对段落文本的控制完全集中在"文本格式"对话框中,想调出这个对话框,你可以:在"文字"菜单下选择"文本格式"命令,也可以在属性条的右侧选择"文本格式"按钮(图标为"F")或按Ctrl+T快捷方式。
在这个对话框中有字体、对齐、间距三个页面:
1、字体页面:这个页面中包括了字体的基本属性,其中的项目包括"亚州字体"、"字体"、"应用至……"、"基线"、"删除线"等这一类基本属性项目。
2、对齐页面:在这个页面中提供了文本的对齐方式、字元位移、缩排、最大文字间距、最小字元间距等等。
3、间距页面:这个趁姘ㄗ址⒍温洹⒘趾湃龃蟮南钅浚渲杏指髯苑治父鲂〉南钅俊?/font%26gt;
对段落文本的控制就完全在这里面啦,使用它,你就能控制好段落文本了。啊,你觉得太少了?不少了,不信你试一下就知道了。你先看一下输入文本后的样子吧。(图16)
(图16)
对这样的画面不太满意?别说你不满意,我也不满意,看样子应该对他进行一下处理了……
第五步:把段落文本移到美术字后面;
在这个步骤中,你需要做的,仅仅是点任何一个,或是美术字,或者段落文本。然后,在"安排"菜单下"排列"子菜单中选择"到最前面"或"到上一层"就行了。如图17。
(图17)
是不是仍然不满意,没关系,还有下文。
第六步:对段落文本进行调整。
这一步中要做两件事情:
1、 为段落文本填充一种稍浅的颜色,目的是让他显得不那么注目。方法在前面已讲过,这里就不浪费时间了。
2、 对段落文本进行大小、位置的调整。
这时你可得注意一下了,段落文本和一般的曲线对象不同,有他自己特殊的性质,所以你能对他进行的操作只有:改变尺寸、格式、对齐方式、间距以及对个别字符进行格式、改变间距,进行语法检查等(这一些操作也对美术字有效,毕竟美术字还属于文字的一种,他们有共同点,但某些美术字所具有的对象的特征就是段落文本所不具有的了),需要进行其他调整,就得转换成曲线了。
虽然说对段落文本的操作集中在"文本格式"对话框中,但是也能在其他地方进行相同的操作而不必时时都调用"文本格式"对话框,现在就说一下对文本的输入线框的调整:
在四边或四角缩放线框:移动鼠标到线框四边上的控制点上,当鼠标成双向箭头时拖动鼠标,可随意拉伸线框(如果鼠标的位置在线框的四角,则缩放按等比进行),但样如果线框小于段落文本,CorelDRAW9会自动删除一部分文本以适应线框。因而可以在右下角进行缩放控制:右下角有两个特殊的控制点,用鼠标拖动也能缩放线框,这时如果线框小于文本,文本会重放在一起,而不会删除。
现在,实例就算完成了,效果如图18。
(图18)
还是那句话,这不是一个精细的图案,但我要说的东西就靠他说完了。而且我也认为,这有利于你的注意力集中到实例涉及的知识上去,而不会仅仅局限于这样或那样的实例……
到这里,这篇教程也算告一段落了,当你看到这里时,你已经掌握了CorelDRAW9的基础操作了,祝贺你!在前面四节中,略过了很多应用方面的内容,从下一节开始,我就重点讲述应用方面的知识了,其中会包括一些重点工具、命令以及菜单命令的使用,请继续下一节。