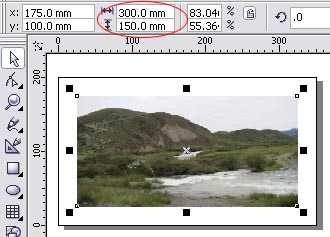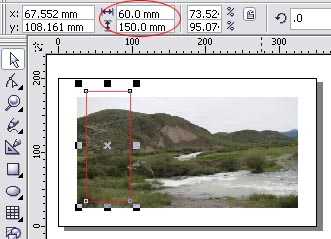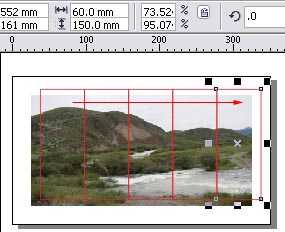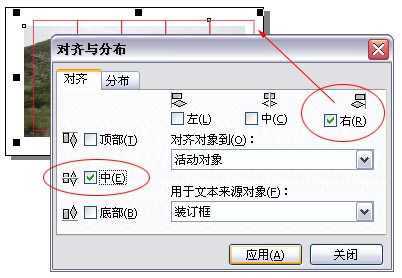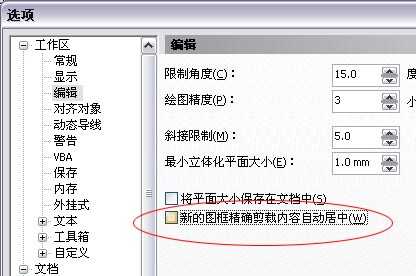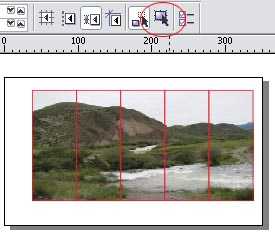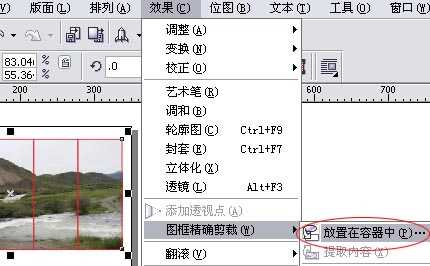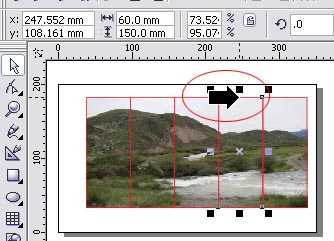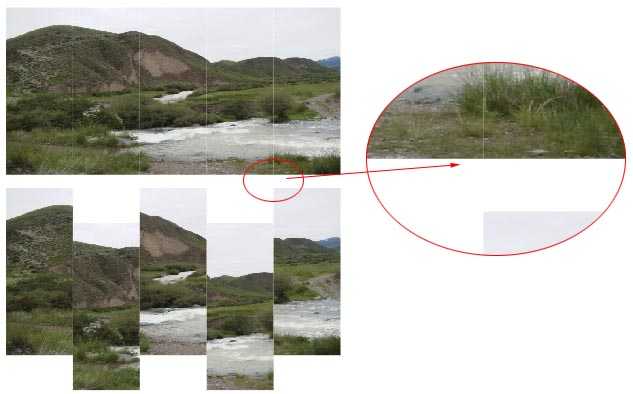今天的教程向上学习CoreDraw的朋友们介绍图像无缝分割的其中一种方法,教程介绍的比较详细,介绍的方法也很实用,希望朋友们喜欢本教程!
下面是具体的制作方法介绍:
1、假设目前的图像文件为150*300
3、根据实际尺寸,设置再制距离
4、CTRL+D复制出4个(共5个)同样大小的紧靠在一起的矩形
我都没有看明白楼主的意思呢??
5、当然也可以非等份,根据实际需要而定。将图像与其中左右任意一个对齐,图示为与右边一个矩形对齐。
7、取消"视为已填充"(使其按钮弹出状态,而非按下状态)
8、选择图像厚,按小键盘"+"号复制四次(共5个同样的图像)
9、分别置入容器
10、由于已经取消"视为已填充",所以置入容器时需要点击到矩形边缘
11、轮廓色设置为无和单独取出的局部图对比
教程结束,以上就是cdr图像无缝分割的一种方法介绍,希望大家喜欢!