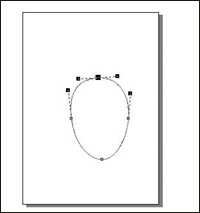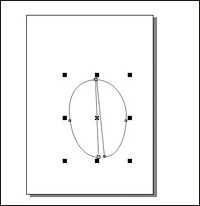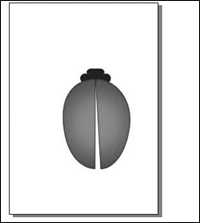本教程向朋友们介绍coreldraw绘制七星瓢虫的方法和制作步骤,教程比较简单,适合新手朋友学习,希望交策划那个对朋友们有所帮助!
下面是具体的制作步骤:
1. 打开coreldraw11,新建一个文件。单击工具箱中的"椭圆形"工具,在图层上面绘制一个椭圆形,用它作为七星瓢虫的甲壳。
2. 在出现的"属性"工具栏中单击"转换为曲线"按钮,将椭圆形转换为曲线。接着单击工具箱中的"形状"工具对椭圆形曲线的各个部位进行调整(如图1)。调整完毕后,用鼠标左键按住"形状"工具不放,在弹出的工具中选择刻刀工具,将这个
图1 画出瓢虫的身体雏形
图2 翅膀的形状
3. 下面我们就开始给七星瓢虫的甲壳填充渐变颜色。按住工具箱中的"填充工具"按钮不放,从弹出的工具中选择"渐变填充"工具。设置渐变填充类型为:射线。在"颜色调和"栏中选择"自定义"选项,在出现"渐变颜色"栏中设置颜色从深绿到浅绿的颜色变化。
4. 接下来我们绘制出七星瓢虫的头部。选择矩形工具,在工作区中拖出一个矩形,并在它的"属性"工具栏中设置它的边角圆滑度参数都为100,用同样的方法再绘制出一个较小的圆角矩形,将它放置到较大的圆角矩形的中上部,并使它们都填充上黑色。然后选中这两个圆角矩形,单击菜单栏中的"排列→群组"命令,将它们组合到一起并移动到椭圆形上部,并放置到椭圆形下面(如图3)。
图3 绘制瓢虫的头部
5. 下面我们要给这只七星瓢虫的背部加上斑点。用"椭圆形"工具在工作区绘制三个大小不等的椭圆,然后单击"转换为曲线"按钮将其转换成曲线,调节每个椭圆的形状,最后给它们填充上黑色,并将它们再复制出一份,放到七星瓢虫的背部,再在背部的中间放上一个斑点(如图4)。
图4 瓢虫的斑点
6. 接下来我们制作七星瓢虫的触角。选择工具箱中的"矩形"工具,在工作区中绘制一个细长条的矩形,然后按住工具箱中的"交互式调"和工具按钮不放,在弹出的工具中选择"交互式封套"工具,调节矩形的形状,使其弯曲,然后填充上黑色,接着将其复制一份,并利用属性工具栏中的"镜像"按钮,使其产生镜像,调整好位置,将它们放置到七星瓢虫的头部。利用上述方法再制作出七星瓢虫的六只脚,这些过程比较麻烦,需要大家耐心调节(如图5)。
7. 下面我们来绘制七星瓢虫的翅膀。再次单击椭圆形工具绘制一个椭圆形。选择这个椭圆形对象后按住"填充"工具按钮不放,在弹出的工具中选择底纹填充工具。在弹出的底纹填充对话框中的底纹库下拉列表中选择样本8,在出现的底纹列表中选择"镀铬帷幕",并将它的第1色改为黑色,大家可以预览一下,然后点击"确定"按钮,给椭圆填充上底纹,同时将椭圆的边框去掉。接着在复制出一份,将它们移动到七星瓢虫的左右下方,并将它们位置调整好置于后面。
8. 制作七星瓢虫头部的眼睛及亮斑点。单击"椭圆形"工具绘制一个小的圆形,并打开渐变填充工具,选择渐变填充类型为:射线。颜色调和为自定义,填充出来颜色由黑色→灰色→白色的渐变,将颜色赋予小圆,并去掉边线。接着复制出一份,将它们放置到七星瓢虫的头部的眼睛处。利用上述方法制作出两个亮斑点,放置到那个较大的圆角矩形上面。
以上的调节大家都可以利用放大镜工具进行操作。至此,七星瓢虫部分制作完毕(如图6)。
图6 七星瓢虫制作完毕
9.选中工作区的所有的对象,单击菜单栏中的"排列→群组"命令,将它们组合到一起。接着按住工具箱中的"交互式调和"工具按钮不放,从弹出的工具中选择"交互式阴影"工具,在出现的"属性"工具栏中的预设下拉列表中选择一种阴影样式,为这只七星瓢虫添加上阴影。
然后单击"文件→导入"命令,选择一个树叶的图片素材并将其导入到工作区中置于七星瓢虫的下方,并调整好树叶与七星瓢虫的位置,最终效果如图7所示。
图7 花瓣上的七星瓢虫
教程结束,以上就是coreldraw简单绘制可爱的七星瓢虫教程,希望大家喜欢!