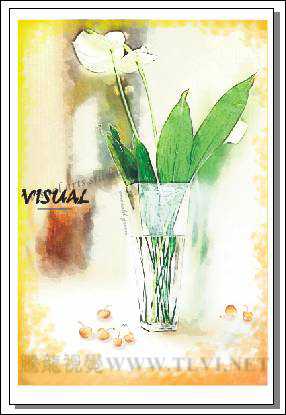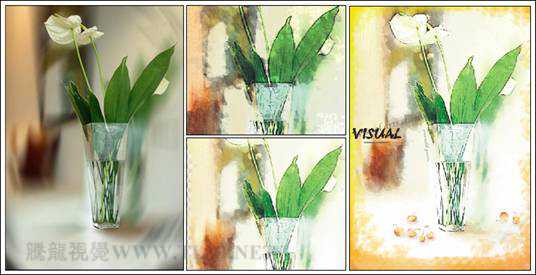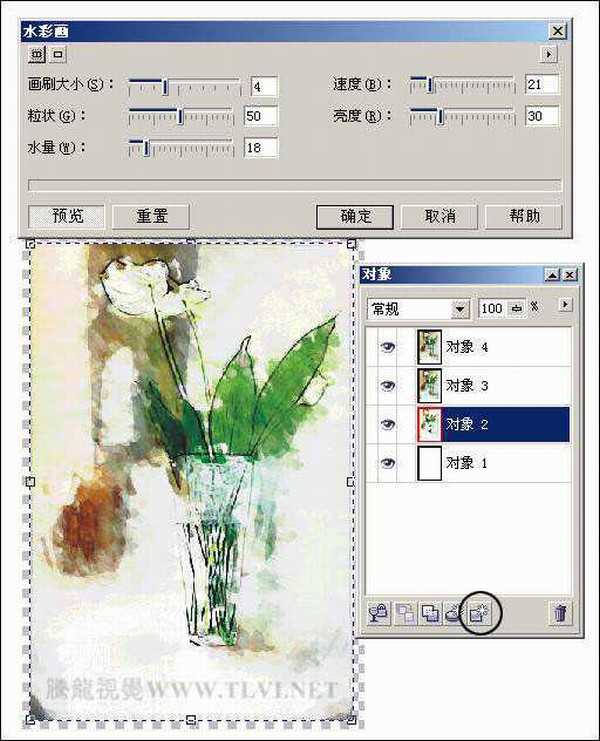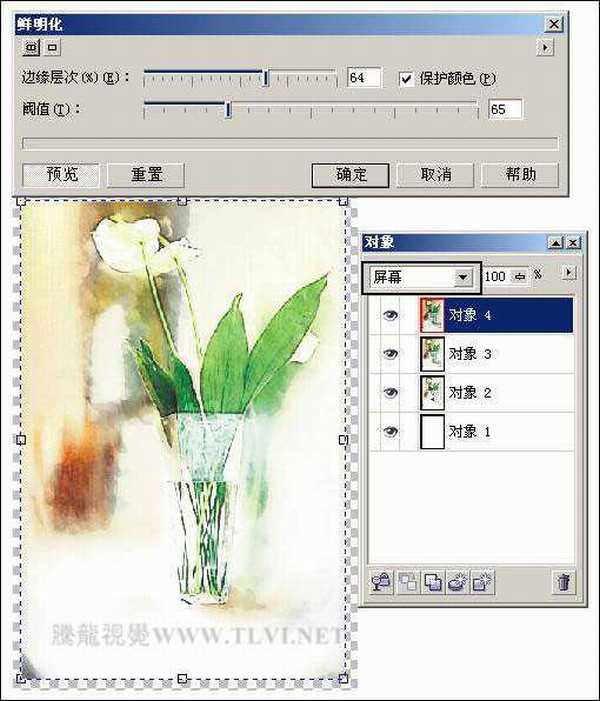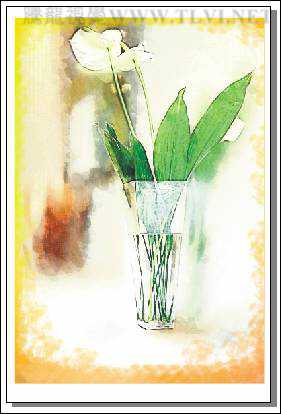这篇教程向的朋友们介绍CDR绘制小清新水彩画效果方法。水彩颜料绘制出来的画面具有轻薄透气的特点,容易产生透明感及轻快、湿润的艺术效果。水彩画有干、湿、粗笔、细笔等不同画法。一般水彩画笔触洒脱、色彩艳丽,因颜料中含水份较多,所以绘出的画面效果就仿佛颜色可以流动一般,给人一种柔和、湿润的感觉。下面就学习本实例的水彩画制作方法,图8-2为实例的完成效果。
图8-2 实例完成效果
8.1.1技术提示水彩绘画效果的制作方法,与前面介绍过的素描绘画方法大同小异,都使用到位图处理程序Corel PHOTO-PAINT。创建画面的水彩画纹理和笔触效果主要是为素材图片应用各种效果命令制作而成。对画面的修饰,如设置背景、添加文字效果等,则是在CorelDRAW中制作完成的。如图8-3所示,为本实例的制作流程。
图8-3 本实例制作流程
8.1.2制作步骤:在CorelPHOTO-PAINT中创建水彩画效果(1)启动CorelPHOTO-PAINT,执行"文件"→"新建"命令,参照图8-4所示在弹出的"建立新图象"对话框中进行设置,新建一个工作文档。
图8-4 设置文档属性
(2)执行"文件"→"导入"命令,将本书附带光盘中的"鲜花.jpg"文件导入,单击并拖动鼠标在视图中绘制图像。然后执行"图象"→"调整"→"亮度/对比度/强度"命令,在对话框中对参数进行设置,调整图像色调。如图8-5所示。
技巧:可以通过按下键盘上的组合键,快速打开"亮度/对比度/强度"对话框,对图像进行编辑调整。
图8-5 调整图像色调
(3)在"对象泊坞窗"中两次拖动"对象 2"至泊坞窗底部 "新对象"按钮处,将"对象 2"复制,生成"对象 3"、"对象4"。然后选择"对象 2"使其成为当前可编辑状态,执行"效果"→"艺术笔触"→"水彩画"命令,参照图8-6所示在对话框中进行设置,为图像添加水彩画效果。
"新对象"按钮处,将"对象 2"复制,生成"对象 3"、"对象4"。然后选择"对象 2"使其成为当前可编辑状态,执行"效果"→"艺术笔触"→"水彩画"命令,参照图8-6所示在对话框中进行设置,为图像添加水彩画效果。
图8-6 复制图像并调整
(4)选择"对象 3",使其成为当前可编辑状态,执行"效果"→"底纹"→"画布"命令,在对话框中进行设置,为图像添加画布效果,并在"对象泊坞窗"中设置"对象 3"的"合并模式"为"颜色",效果如图8-7所示。
图8-7 添加画布效果
(5)选择"对象 4",使其成为当前可编辑状态,执行"效果"→"鲜明化"→"鲜明化"命令,在对话框中进行设置,调整图像,并调整"对象 4"的合并模式。如图8-8所示。
图8-8 调整图像
(6)在对象泊坞窗中将除"对象 1"外的所有对象选择,单击泊坞窗底部 "将对象组合"按钮,在泊坞窗中生成"对象 5"。选择工具箱中的
"将对象组合"按钮,在泊坞窗中生成"对象 5"。选择工具箱中的 "对象透明度笔刷"工具对组合对象的边缘进行涂抹,在涂抹过程中可根据情况适当调整笔刷大小和不透明度参数,效果如图8-9所示。
"对象透明度笔刷"工具对组合对象的边缘进行涂抹,在涂抹过程中可根据情况适当调整笔刷大小和不透明度参数,效果如图8-9所示。
技巧:在该步骤中可以按下键盘上的<3>键,选择"对象透明度笔刷"工具,然后设置其属性栏参数并对该图像进行编辑调整。
图8-9 调整图像边缘
(7)执行"文件"→"保存"命令,将图像保存为"水彩画.cpt"文件。
8.1.3制作步骤:绘制渐变的背景(1)接下来在CorelDRAW中对图像进行编辑,执行"文件"→"新建"命令,新建一个工作文档,参照图8-10所示在属性栏中进行设置。
图8-10 设置文档属性
(2)选择工具箱中的 "矩形"工具,在视图中绘制一个矩形,然后选择工具箱中的
"矩形"工具,在视图中绘制一个矩形,然后选择工具箱中的 "填充"工具,在弹出的工具条中单击"渐变填充"工具按钮,在弹出的对话框中进行设置,对矩形填充渐变颜色。效果如图8-11所示。
"填充"工具,在弹出的工具条中单击"渐变填充"工具按钮,在弹出的对话框中进行设置,对矩形填充渐变颜色。效果如图8-11所示。
图8-11 填充渐变颜色
(3)执行"文件"→"导入"命令,将刚才保存过的"水彩画.cpt"文件导入,参照图8-12所示调整图像的位置。
图8-12 导入图像
(4)然后在视图中添加相关的文字信息和装饰图像,完成该实例的制作,效果如图8-13所示。读者可打开本书附带光盘\Chapter-08\"淋漓尽致的水彩.cdr"文件进行查看。
图8-13 最终效果
教程结束,以上就是CDR绘制小清新水彩画效果教程,希望大家喜欢!