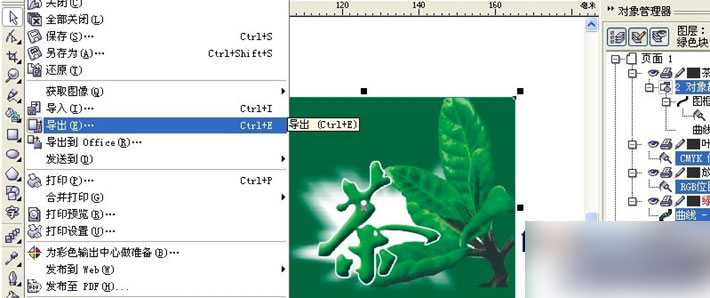CDR转psd分层图详细教程。虽说CDR也带有位图处理软件(CorelPP),但是相信大家最熟悉的位图处理软件还是PS吧,至少本人还是ps拿手一些。所以平时遇到CDR文件中有图片颜色需要调整。一般都是导出到PS中处理,如果一个图形是由好多个位图组成的,常规方法的一个一个导出来,处理完后再导入进去一个一个对齐。比较麻烦,(即使采用CDR超级伴侣链接PS修图、或者PSCorel插件也依然一次只能导出一张图片)现在我们就来说说在CDR中怎么导出PSD分层文件。
CDR转psd分层图详细教程
如下图,我们要求把图片转到PSD中几个物体都是分开来的(当然,在CDR中他们是独立的位图)。
下面是具体的方法介绍:
1.执行"工具"-对象管理器命令(快捷键ALT+D)新建几个图层,你想到时侯导出几个图层就建几个图层。
由于教程文件中只有4个位图,故就建立4个图层。
2.把相应的对象剪切到相应的图层中,当然你想在这里保存图层上下关系,就需要把图层的位置注意一下,其实导出PSD后你想怎么调整图层关系都行。
3.选中你要导出的对象执行"文件"-导出命令,保存类型选PSD。
4.参数设置,要注意的是:为了合适印刷,分辨率请大于300dpi,勾选保持图层
5.然后到PS打开刚才导出的文件就可以了,很简单的吧?如下图,各个位图都已经分好了图层。
此方法在CDR 12及后续版本通过。
以上就是CDR导出PSD分层图详细教程,希望能帮到大家!