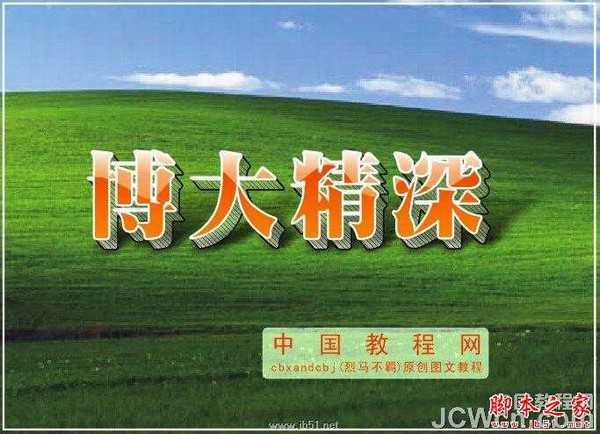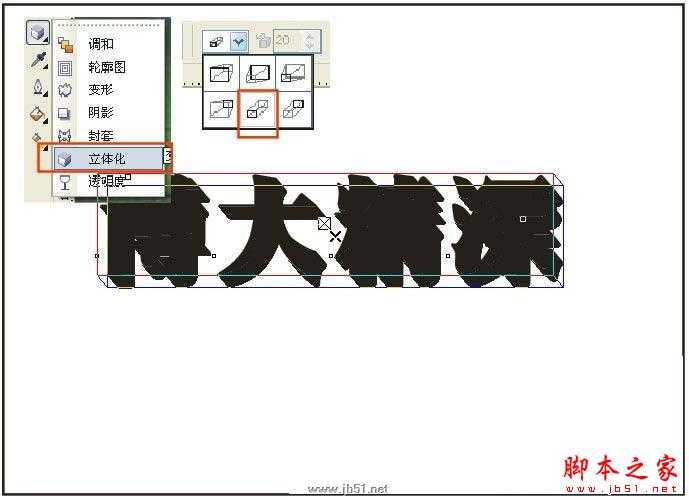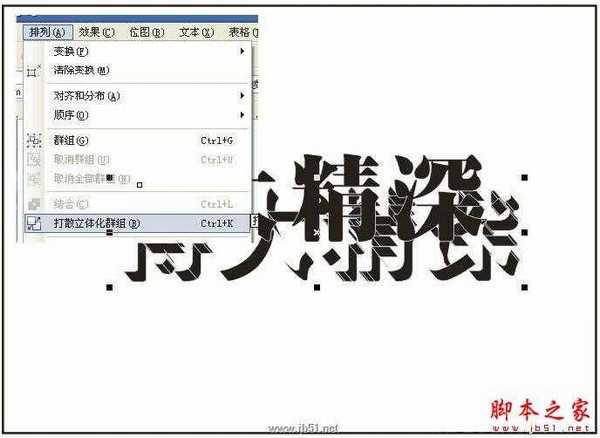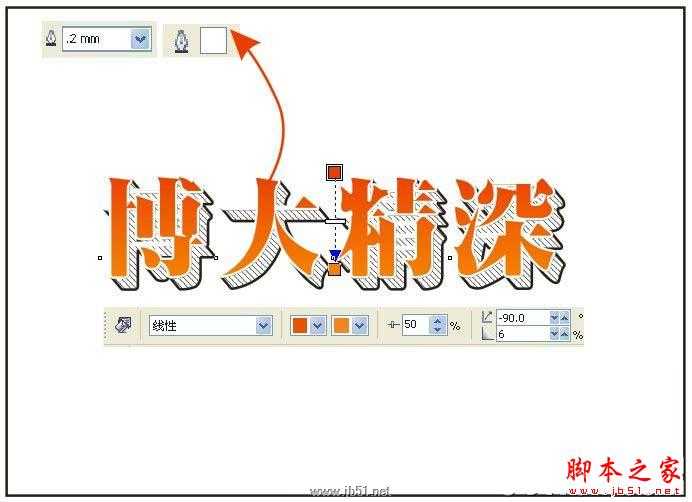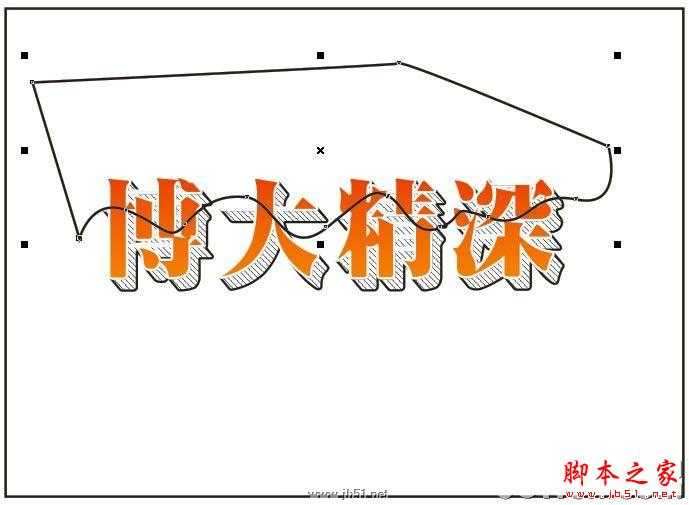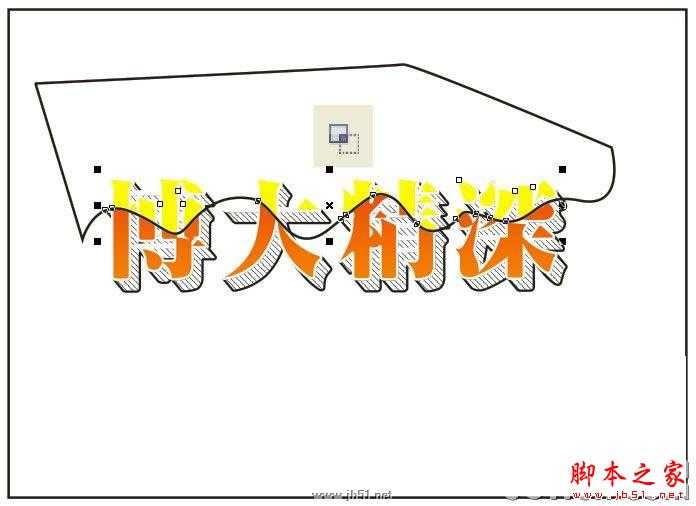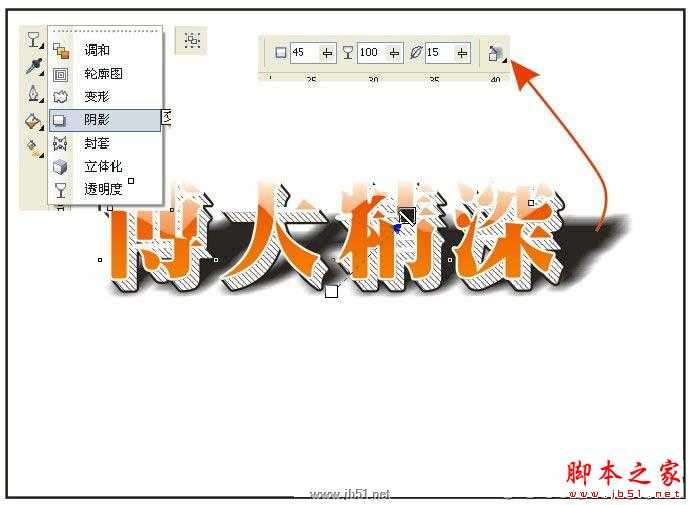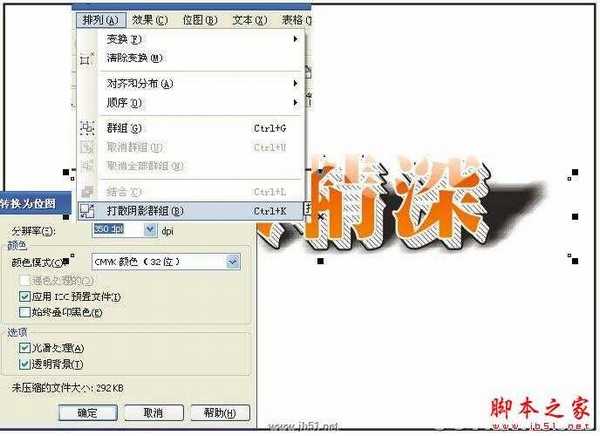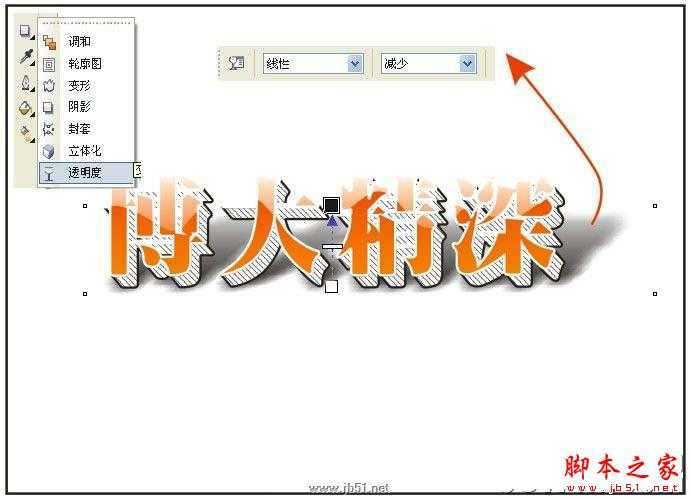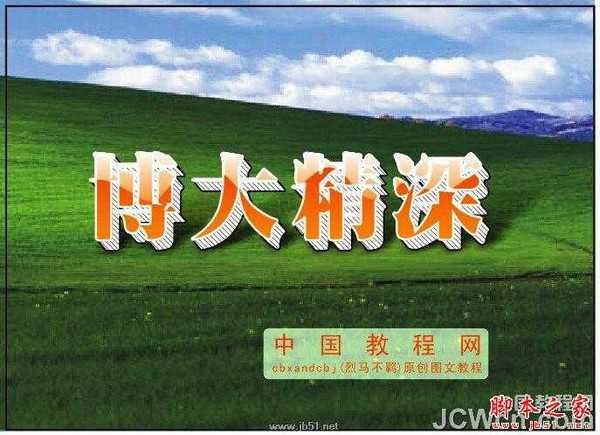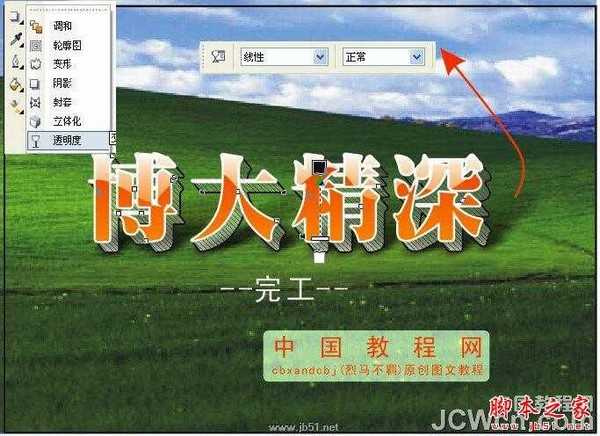本例为CorelDRAW字体特效实例教程,作者在教程中介绍了如何运用CorelDRAW制作透明效果立体字的制作,主要学习文本工具、立体化工具、图框精确剪裁、渐变透明等工具的运用,希望能给朋友们带来帮助~~
用CD做立体字的教程好像扎堆哦!
HOHO!我这里再上一盘菜!
主要也都是运用CD的一些常用工具,希望对初学朋友在软件基础的学习方面有些帮助。
先上效果:
下面开始贴步骤了:
1、打上文字,调整大小与字间隔,选个合适的字体。
2、对文字进行立体化。
3、分解文字与立体化效果
4、选中,立体部分,全部取消群组,焊接,设置一下轮廓
5、画出如果线条,方法随便,可以用调和,也可复制,画好后组合一下。
6、右键拖动刚画的线条到立体效果的位置,放开鼠标,弹出菜单中选“图框精确剪裁内部”
7、选择文字,填充渐变色,填充白色轮廓,效果,参数如图。
8、用贝塞尔工具画出如果封闭曲线。
9、与文字相交。得出新的图形
10、填色,并渐变透明,效果参数如图
11、先群组,再加上如图阴影。
12、打散阴影,并且转成位图
13、给阴影再加个渐变透明
14、导入一个背景图,立体部分感觉不好。。。。。
15、给立体部分也加个渐变透明。
就这样了。。。。完成了。。。。