因为喜欢漫画,最近我迷上了画插图,第一个想到画的主题当然就是我的女友了。画插图的软件我选择了Coreldraw,当然,插画领域中强大的工具还有Adobe公司的Illustrator(AI)。
下面是完成后的效果,我可爱的女友卡通化后的样子很有特色吧(图1),那它是如何画出来的呢?下面我们一起来一步一步绘制。

图1
1. 绘制女孩轮廓
女孩的轮廓大致可以分为两个部分,即头发部分和面部部分。先用CorelDRAW左侧工具栏中的“贝兹曲线工具”绘制出头发的轮廓线。绘制完毕以后在工具栏中选择“造型工具”,对曲线进行调节。然后选中轮廓线,在色盘中单击橘红色,为轮廓进行颜色的填充。
为了突出女孩卡通效果,需要把轮廓线加粗。选中已经填色的实体,按住左侧工具栏中“外框工具”不放,在弹出来的隐藏面板中,选择第7个“8点外框”(图2),这时会看到实体的外轮廓线已经变粗了,更接近于卡通图案中的线条了。
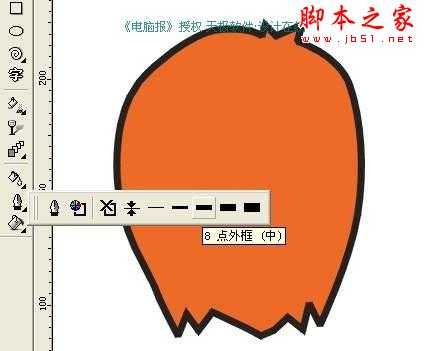
图2
仍然使用“贝兹曲线工具”曲线绘制,再使用“造型工具”进行调节,并在右侧的色盘中,为面部选择一款适合的肤色。再对面部轮廓线进行加粗的处理(图3)。
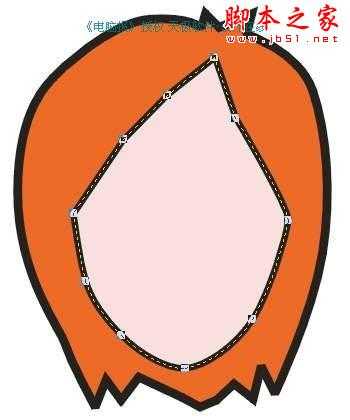
图3

图4
1. 绘制女孩轮廓
女孩的轮廓大致可以分为两个部分,即头发部分和面部部分。先用CorelDRAW左侧工具栏中的“贝兹曲线工具”绘制出头发的轮廓线。绘制完毕以后在工具栏中选择“造型工具”,对曲线进行调节。然后选中轮廓线,在色盘中单击橘红色,为轮廓进行颜色的填充。
为了突出女孩卡通效果,需要把轮廓线加粗。选中已经填色的实体,按住左侧工具栏中“外框工具”不放,在弹出来的隐藏面板中,选择第7个“8点外框”(图2),这时会看到实体的外轮廓线已经变粗了,更接近于卡通图案中的线条了。
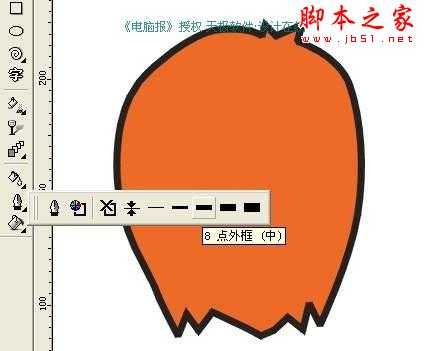
图5
仍然使用“贝兹曲线工具”曲线绘制,再使用“造型工具”进行调节,并在右侧的色盘中,为面部选择一款适合的肤色。再对面部轮廓线进行加粗的处理(图3)。
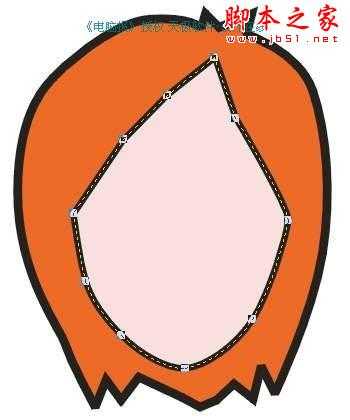
图6
5.绘制颈部
现在为脖子部分创建一条轮廓线,并将它置于最后面。使用“椭圆形工具”拉出一个椭圆形,放置在脖子部分的前面,面部部分的后面。为它填充一种深一些的颜色,作为头部在脖子上面的投影。
使用左侧工具栏中的“互动式透明度工具”,在投影处进行拉动,这时会出现一白一黑两个小方块,白色表示100%不透明,而黑色表示100%透明。这样就使阴影出现一个透明度的渐变,使它和脖子更加吻合了(如图8)。
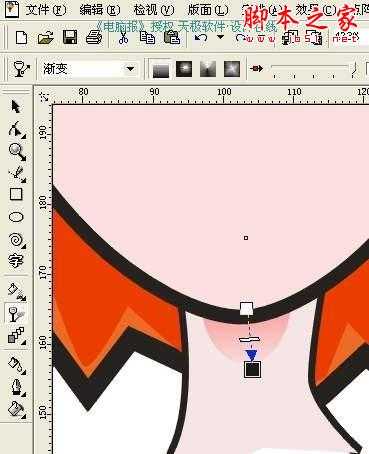
图7
6.细致描绘五官
接下来就要绘制可爱MM的五官了,眉毛很简单,和刚才制作头发的轮廓线一样,先绘制出线段,再将它“转换外框成曲线”就可以了。
眼睛的制作也并不复杂,只使用“椭圆形工具”就可以了。先拉出一个形状类似眼睛的椭圆,填充为黑色。然后按下小键盘上面的“+”号,复制一个出来,将它缩小,调整一下位置,作为眼睛中的眼眸,并填充为白色。一个眼眸似乎不足以表现出水汪汪的眼睛,再复制一个,并放在眼睛的左上角(图9)。

图8
女孩子面部加一些腮红才更可爱,用“椭圆形工具”画出腮红的形状,并填充上红色。将“互动式透明透明度类型改为“渐变”,渐变类型选择为“圆形渐层透明度”。再使用“互动式透明度工具”在腮红的位置上进行拖动,使腮红的边缘就变得柔和。再将腮红复制一个放在脸的另一边(图10)。

图9
接下来的鼻子的画法和眉毛差不多。使用“互动式透明度工具”,并把边缘调节得柔和一些。
再来使用“贝兹曲线工具”绘制出嘴巴的外轮廓线,记得要使她两边的嘴角都往上翘一些,这样使她微笑的样子才可爱。然后使用左侧工具栏中的“渐层填色”,使嘴巴由上到下有一个颜色深浅的渐变(图11)。

图10
最后使用“贝兹曲线工具”,绘制出耳朵的外轮廓线,并进行填色。复制一个出来,并缩小。选中这两个刚刚创建出来的图形,按下键盘的“R”键使它们右对齐(“L”键使它们左对齐),然后放在脸部的后面。复制出另外一只耳朵,按下“Ctrl”键进行“水平翻转”,放在另一只耳朵的位置(图12)。

图11
到此为止,一个漂亮的数字卡通女友就创建出来了,你还不亲手去操作一下体会下它的好处吗?

图12
