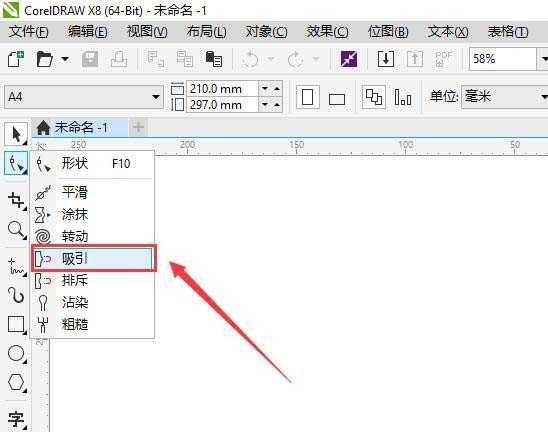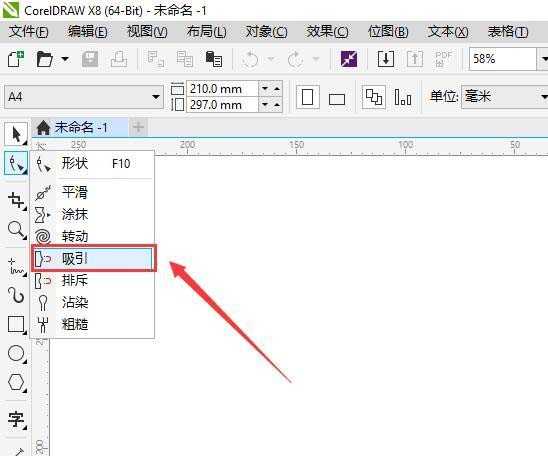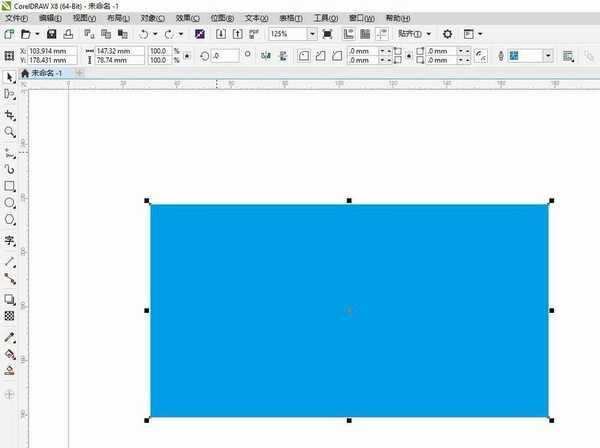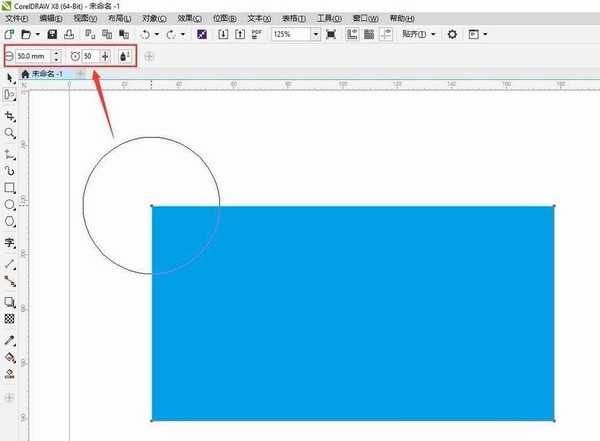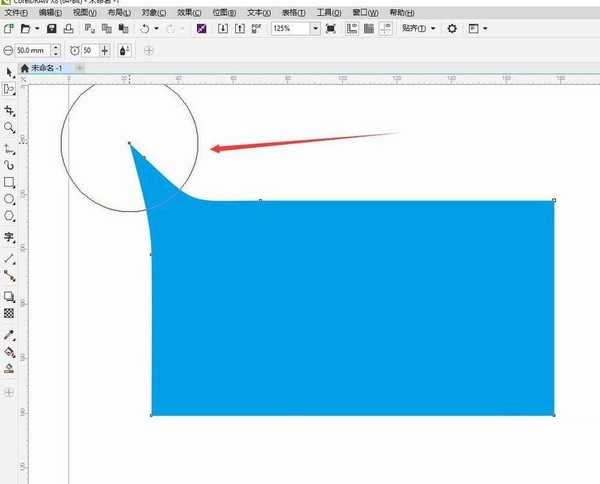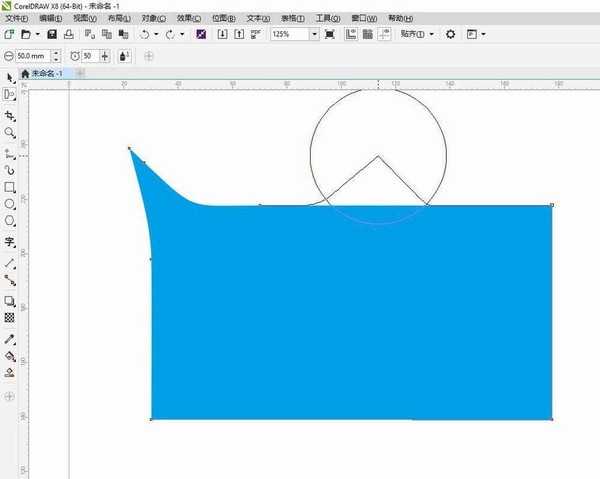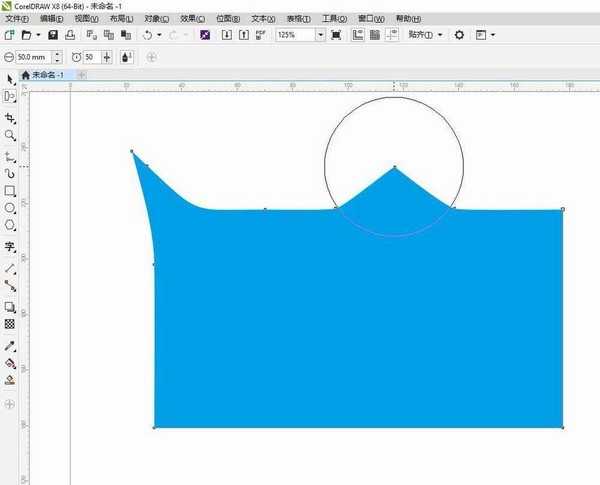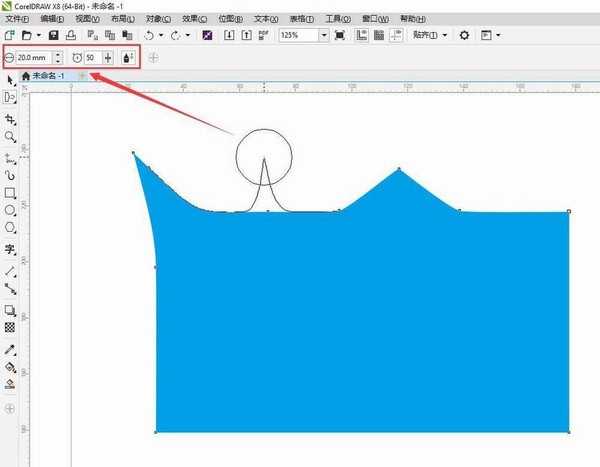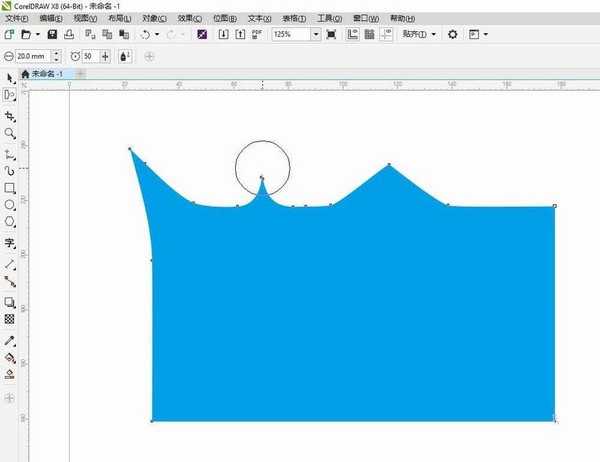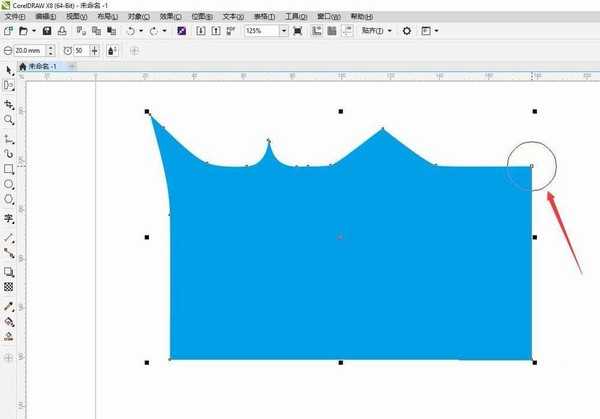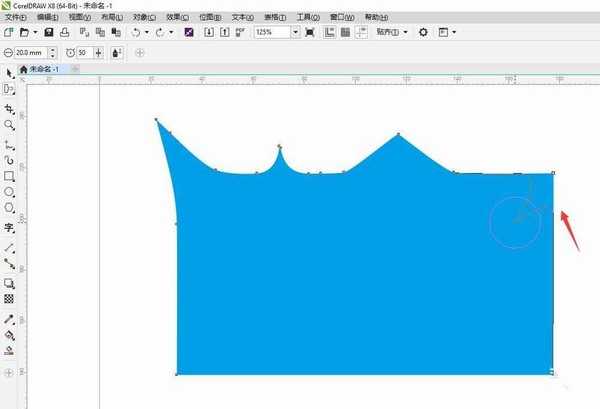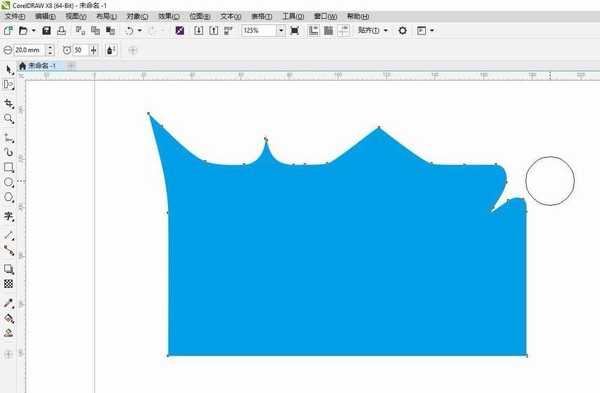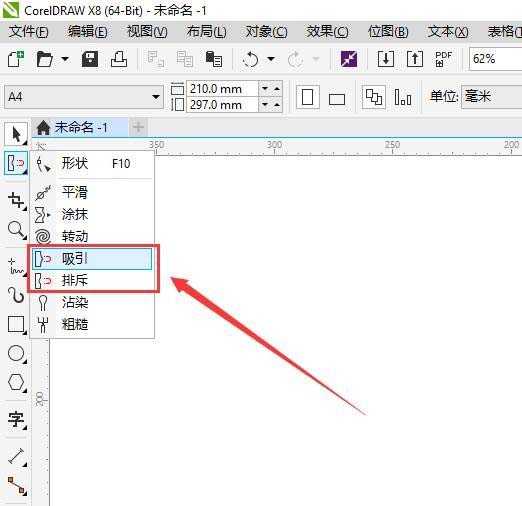CDR绘图的时候,想要使用吸引工具处理图形,该怎么使用吸引工具呢?下面我们就来看看详细的教程。
- 软件名称:
- CorelDRAW Graphics Suite 2018 v20.0 64位 多语中文激活版(破解补丁+安装教程)
- 软件大小:
- 536.9MB
- 更新时间:
- 2018-04-03立即下载
1、首先我们来讲一下吸引工具的用法,打开cdr软件,在页面画一个钜形,选择吸引工具调整好参数,设置笔尖半径大小和应用效果的速度。
2、选中图形点击边缘向外拉动,可以看到选中的地方拉出一个形状,吸引工具就是通过将节点吸引到光标处来调整对象形状。
3、重新选择形状边缘向外拉动,不同方向拉动会出现不同的形状。大家可以多试一下。
4、这里把参数调小,再试一下,选择拉动的形状范围也随之变小。向外拉动的形状和幅度同样变小。
5、这里我们选择一个节点边缘向内拉动,可以看到边缘随光标向内吸引了,以此来调整对象形状。
6、下节我们讲讲排斥工具的用法,最后再讲实操案例。
以上就是cdr吸引工具的使用方法,希望大家喜欢,请继续关注。
相关推荐:
CDR平滑工具怎么制作圆角和平滑线?
cdr平行度量工具怎么标注图形和文字?
CDR怎么使用形状工具调整图形形状?