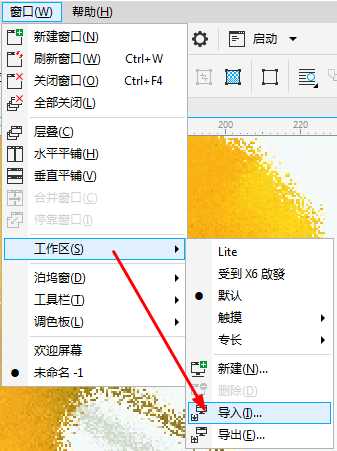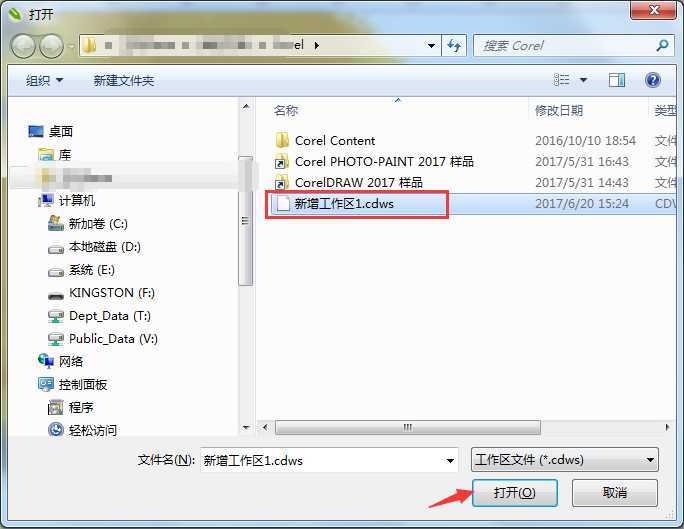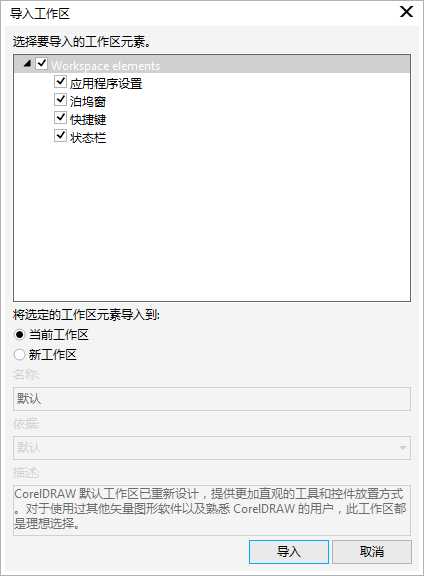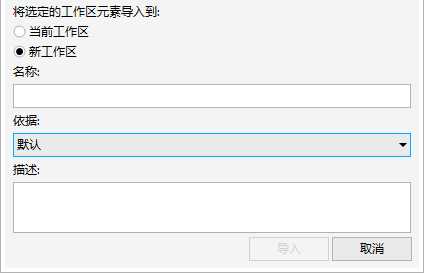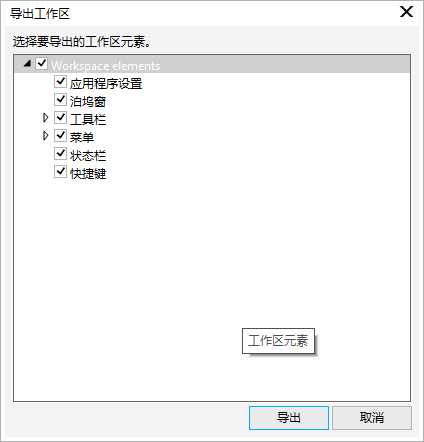在最新版CorelDRAW Graphics Suite 2017 中您可以导入在其他计算机上创建的自定义工作区,也可以导入在该应用程序的其他版本(追溯到 X6 版本)上创建的工作区。导入工作区时,您可以选择要导入的工作区元素。例如,您可以导入泊坞窗设置和位置,但可以摒弃应用程序设置,如启动选项。您也可以将选定的工作区元素导入到当前工作区或新的工作区中。您可以以其中一个可用工作区为基础构建新的工作区,并赋予其名称和描述。与此同时,您也可以导出创建的工作区,以与他人共享。
- 软件名称:
- CorelDRAW Graphics Suite 2017 永久序列号特别版 官方最新版
- 软件大小:
- 2.18MB
- 更新时间:
- 2017-04-17立即下载
一、导入工作区
1. 依次单击菜单栏“窗口>工作区>导入”命令。
2. 在打开对话框中,找到要导入的工作区文件,然后单击打开。
3. 在导入工作区对话框中,选择您要导入的工作区元素。默认情况下,会选定所有工作区元素。
4. 您可以选择将选定的工作区元素导入到:
① 当前工作区 — 将当前工作区的工作区元素替换为导入的工作区元素。例如,如果您选择导入所有工具栏,则当前工作区的工作栏会被导入的工具栏替换。
② 新工作区 — 创建包含导入工作区元素的工作区。
提示:创建工作区时不可用的所有新功能已被添加到导入的工作区中。新功能的位置可能与其在默认工作区中的位置不同。导入的工作区如果是在 X6 和 X7 版本中创建的,则自定义图标可能缩放不当。
二、导出工作区
1. 依次单击菜单栏“窗口>工作区>导出”命令。
2. 启用要导出的工作区项目旁边的复选框,并单击导出。
3. 在弹出的“另存为”对话框内,选择保存路径,在文件名框中。
4. 单击保存,然后关闭对话框。
提示:可以导出的工作区项目包括泊坞窗、工具栏(包括属性栏和工具箱)、菜单和快捷键。工作区导出为 .cdws 文件。
相关推荐:
CorelDRAW2017怎么正确安装?
CorelDRAW2017安装时对系统配置有哪些要求?
cdr2017怎么使用? CorelDRAW 2017功能的使用方法