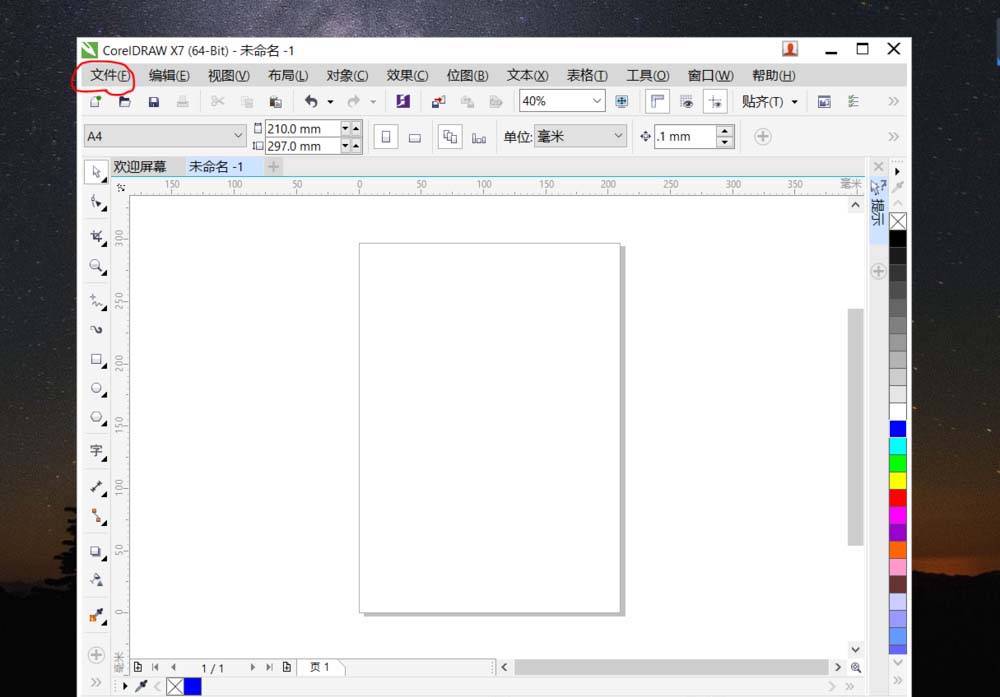cdr中想要裁剪图形,方法有很多,今天我们就来介绍使用三种工具剪裁图形的教程,请看下文详细介绍。
- 软件名称:
- CorelDRAW X8 64位 简体中文安装免费版(附序列号)
- 软件大小:
- 547.9MB
- 更新时间:
- 2016-11-23立即下载
方法一:裁剪工具
1、选中图片点击裁剪工具箱 —— 裁剪
2、拖动鼠标选择需要裁剪的区域,按Enter完成
方法二:形状工具
1、打开软件,新建文档
2、Ctrl+I打开需要的图片
3、利用形状工具,当图片框为蓝色虚线开始编辑,选中节点拖动实现剪裁
4、也可同时选中两个节点,移动线段实现直线剪裁
方法三:椭圆工具
1、椭圆工具绘制个合适椭圆
2、右键点击图片弹出对话框,选择PowerClip内部
3、出现黑色箭头,放入椭圆框,单击,完成剪裁
4、也可把鼠标放在图片上,选择编辑PowerClip,移动图片位置调整剪裁范围
2、Ctrl+I打开需要的图片
3、利用形状工具,当图片框为蓝色虚线开始编辑,选中节点拖动实现剪裁
4、也可同时选中两个节点,移动线段实现直线剪裁
方法二:裁剪工具
1、选中图片点击裁剪工具箱 —— 裁剪
2、拖动鼠标选择需要裁剪的区域,按Enter完成
方法三:椭圆工具
1、椭圆工具绘制个合适椭圆
2、右键点击图片弹出对话框,选择PowerClip内部
3、出现黑色箭头,放入椭圆框,单击,完成剪裁
4、也可把鼠标放在图片上,选择编辑PowerClip,移动图片位置调整剪裁范围
以上就是cdr三种工具裁剪图形的教程,希望大家喜欢,请继续关注。
相关推荐:
cdr怎么使用裁剪工具修建图形?
cdr怎么图片怎么裁剪成双心的头像?
cdr怎么裁剪? cdr随意剪裁图形的教程