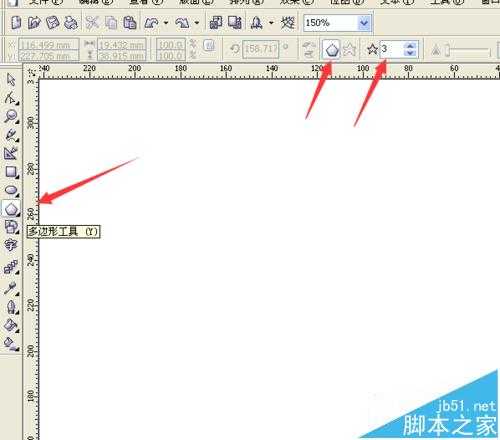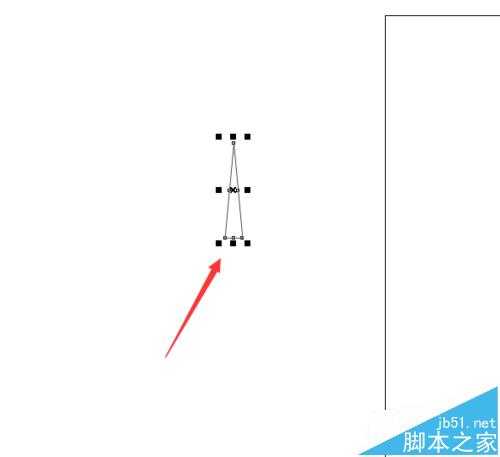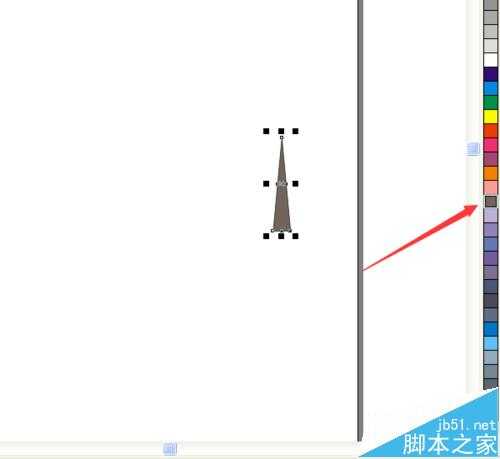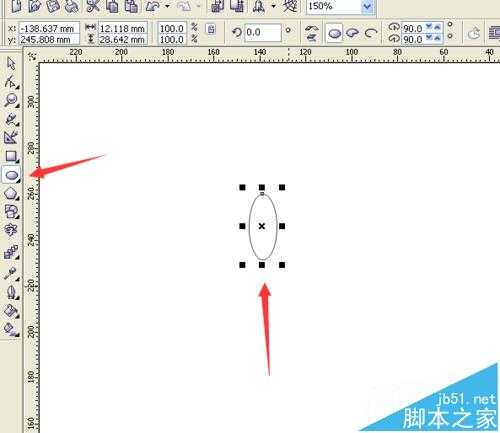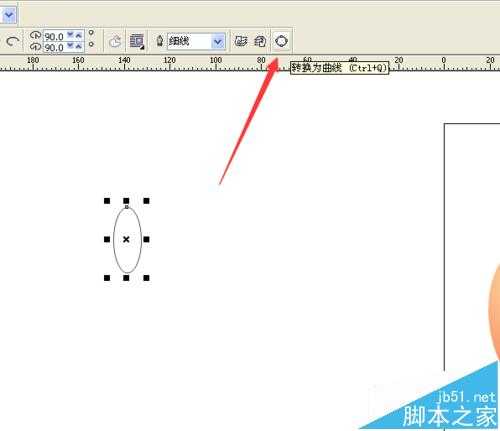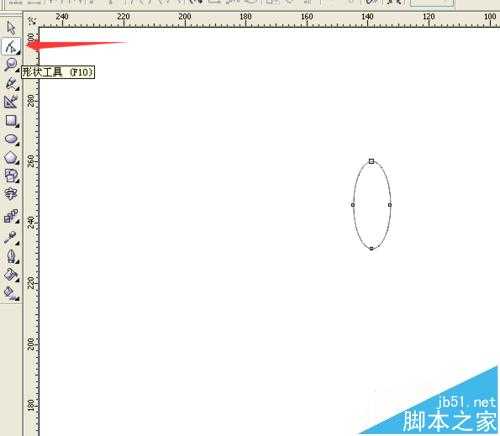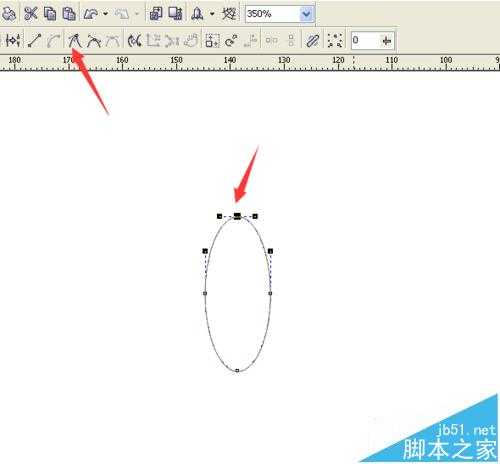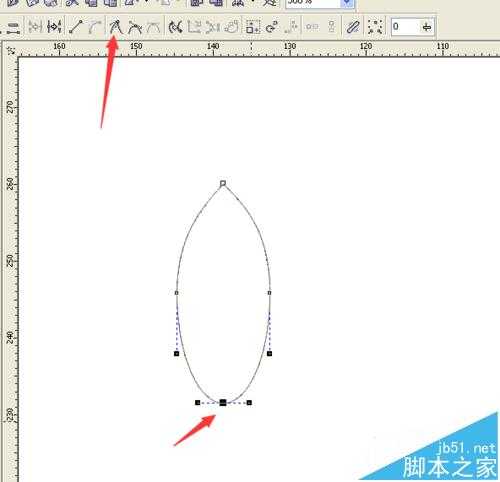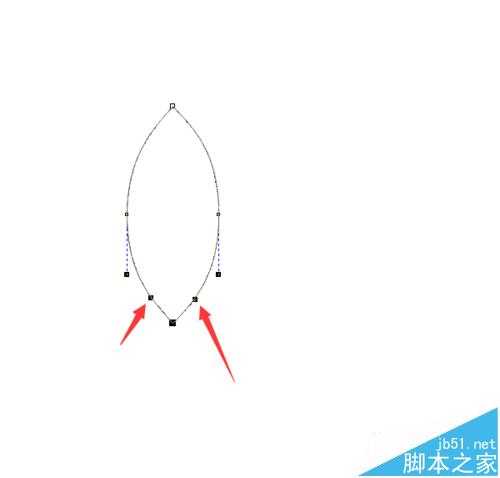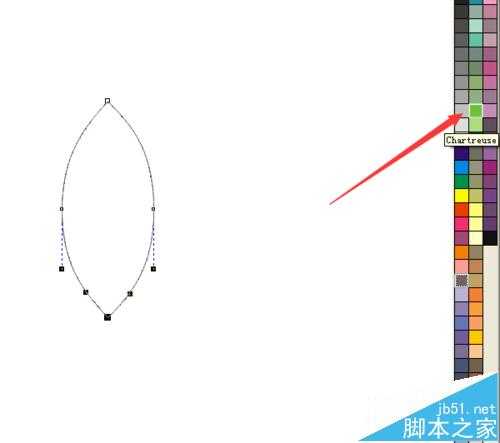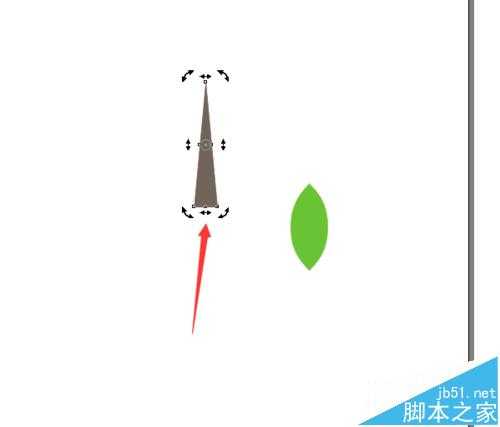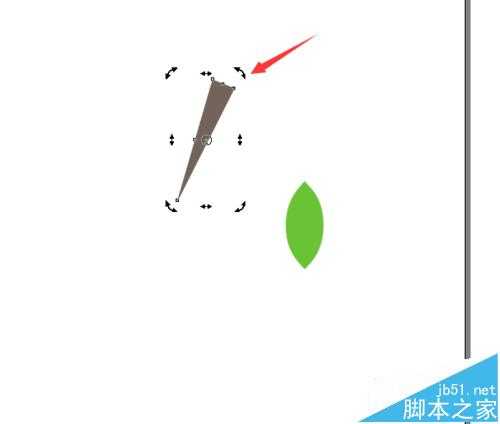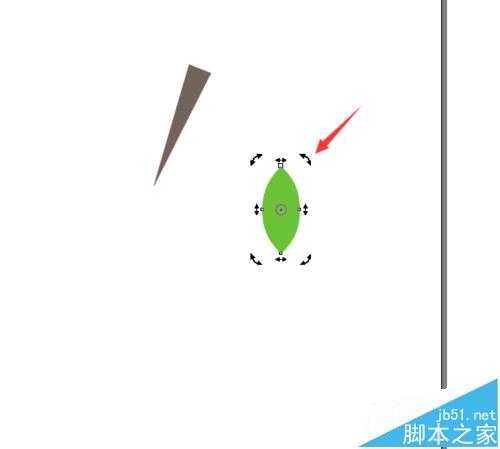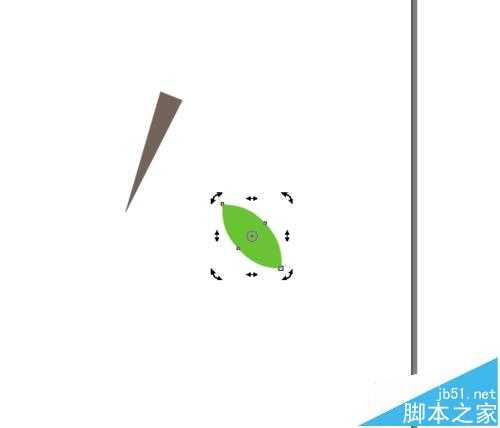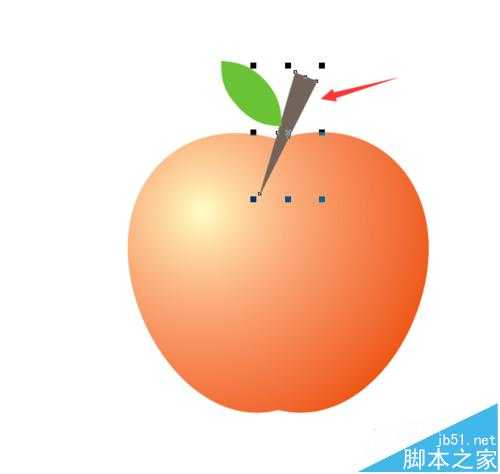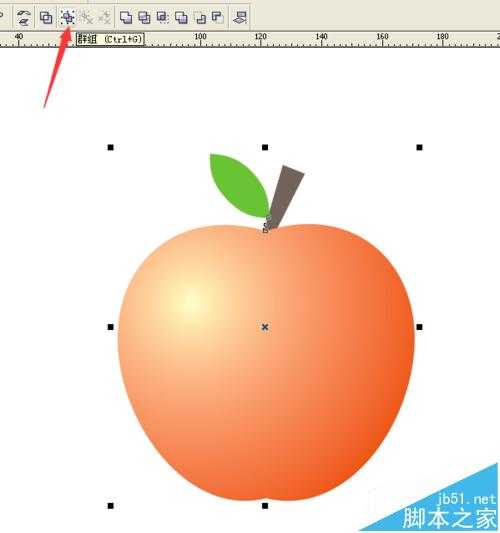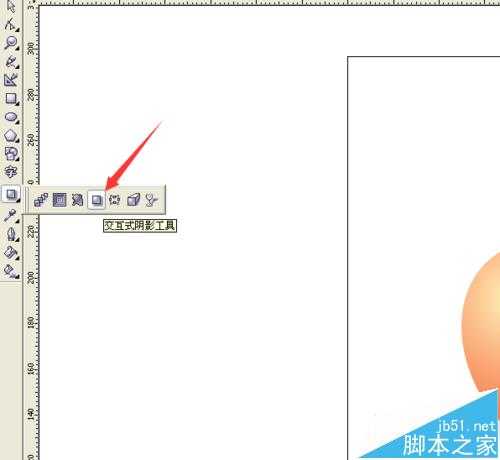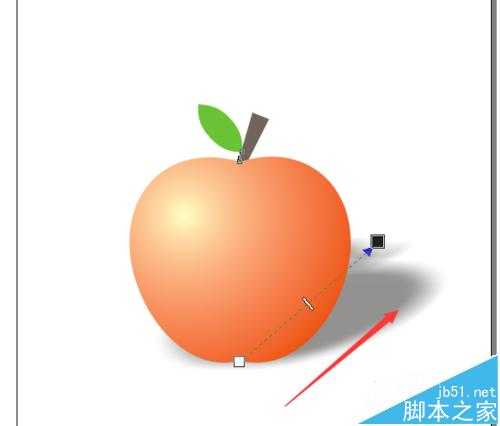下面详细的介绍一下怎么用CorelDRAW软件画苹果,对CorelDRAW软件有兴趣的朋友,可以一起讨论研究。
1、在电脑上打开CorelDRAW软件,选择”多边形工具“,并且设置多边形的边为三条边。
2、接着,画出一个长长的三角形,并且设置三角的轮廓和内部都填充为咖啡色。
3、选择”椭圆工具“,画一个椭圆。
4、点击属性栏的“转换为曲线”的按键,将椭圆转换为曲线。
5、接着,选择形状工具,点击椭圆上边的节点,再点击属性栏的“使节点成为尖突”的按键。
6、用鼠标点击圆的上边的节点上左右两边的节点头,将节点左右两边的节点头向下移动,得到下图的效果。
7、点击椭圆下边的节点,再点击属性栏的“使节点成为尖突”的按键。
8、用鼠标点击圆的下边的节点上左右两边的节点头,将节点左右两边的节点头向上移动,得到下图的效果。接着,将椭圆和轮廓和内部填充为浅绿色。
9、用选择工具,双击三角形,将三角形旋转成下图的效果。
10、用选择工具,双击椭圆形,将椭圆形旋转成下图的效果。
11、将三角形和椭圆形放在苹果的上边。
12、用选择工具选择上三角形,接着,同时按下键盘上的Shift键和Page Down键,将三角形放到最后面去。接着,把全部图形都选择上,再点击属性栏的“群组”按键,将图形进行群组。
13、选择”交互式阴影工具",将苹果拉出一个阴影来。
14、这样,一个充满立体感的苹果就完成了。
相关推荐:
cdr怎么设计充满喜庆的"春"字体?
CDR中怎么随意更换英文字母的大小写?
cdr微调偏移在哪?CDR改变微调距离的教程