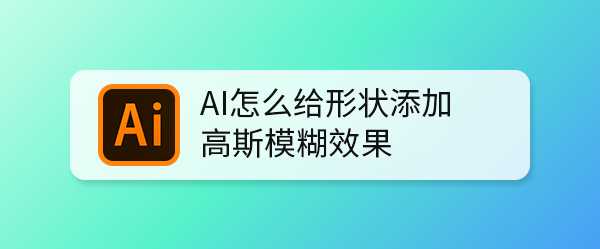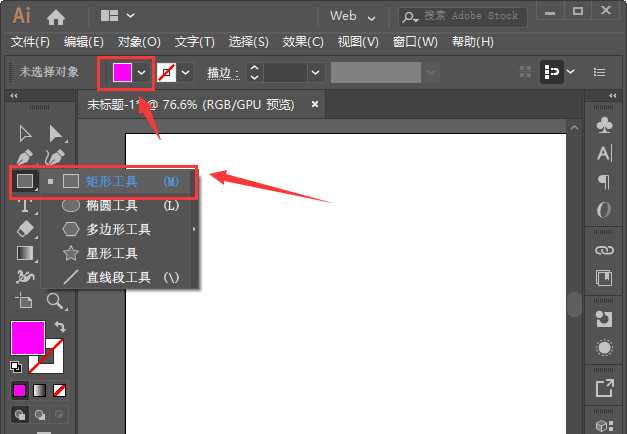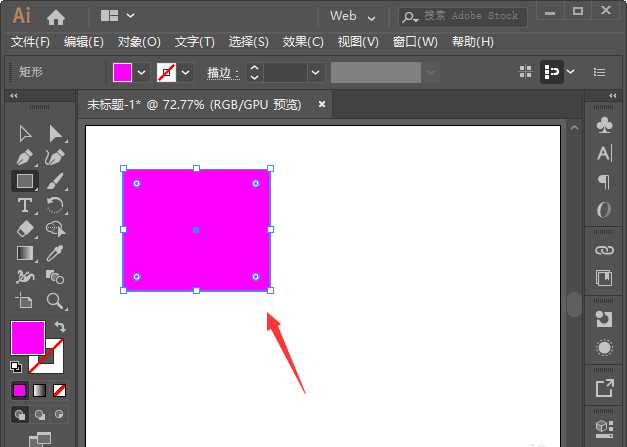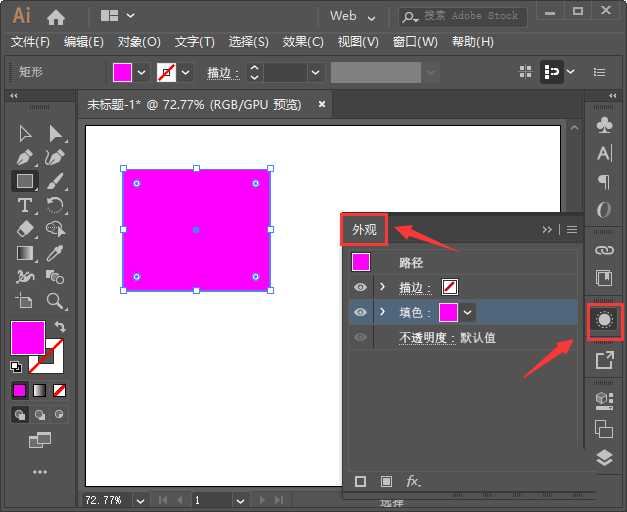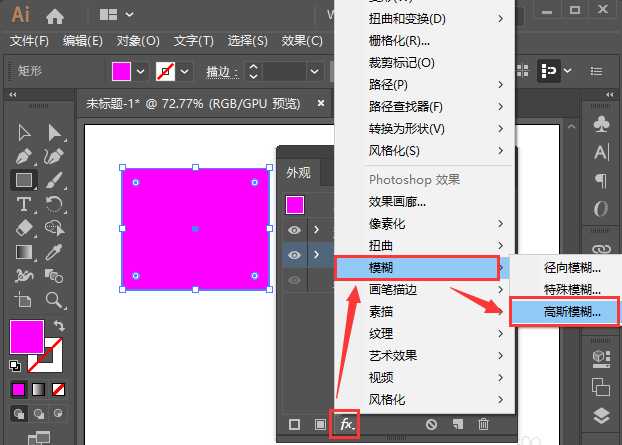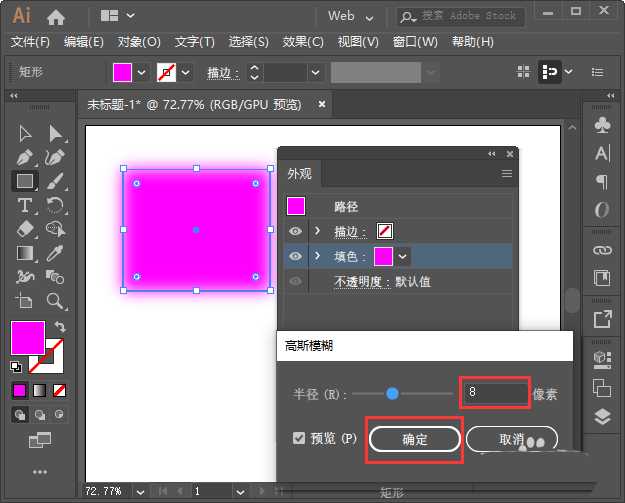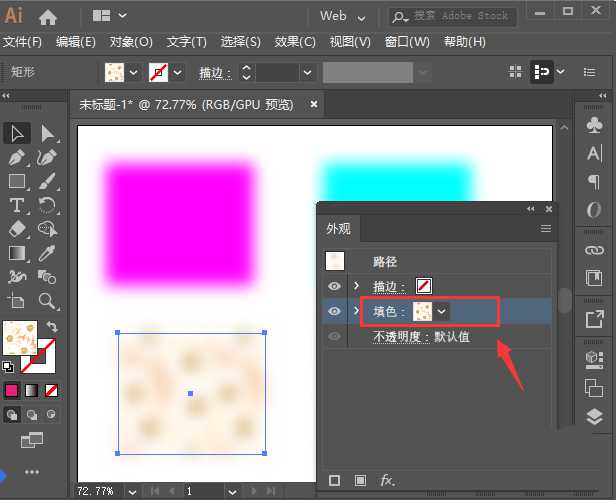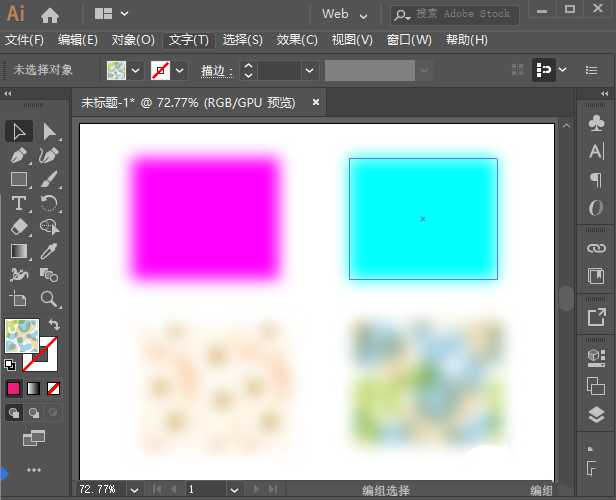ai中想要给图形添加高斯模糊效果,模糊程度不同,该怎么实现呢?下面我们就来看看详细的教程。
- 软件名称:
- Adobe Illustrator 2020-2021 v25.0.1.66 64位 免安装中文绿色精简版
- 软件大小:
- 330MB
- 更新时间:
- 2020-12-23立即下载
1、我们先设置好填充颜色,然后找到【矩形工具】,如图所示。
2、我们用【矩形工具】画出一个合适大小的矩形,如图所示。
3、接着,我们在右边打开【外观】面板,如图所示。
4、我们在外观面板的下方,点击【FX】-【模糊】-【高斯模糊】,如图所示。
5、我们把高斯模糊的半径调整为8像素,点击【确定】,如图所示。
6、接下来,我们把高斯模糊的形状复制几个出来,分别在填色里面修改颜色或图案,如图所示。
7、最后,我们看到形状添加高斯模糊的效果就做好了。
以上就是ai制作不同程度高斯模糊的技巧,希望大家喜欢,请继续关注。
相关推荐:
ai源文件导入ID后显示模糊该怎么办?
AI怎么使用SVG滤镜给图片添加高斯模糊效果?
ai怎么设置高斯模糊的快捷键? ai高斯模糊快捷键的设置方法