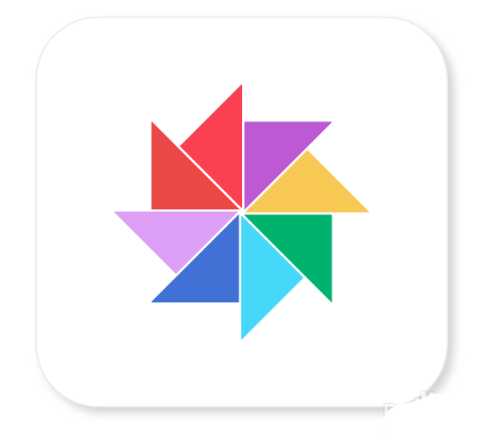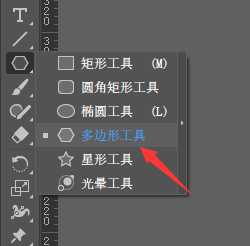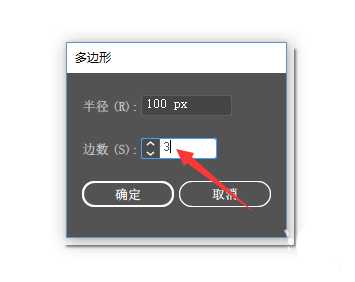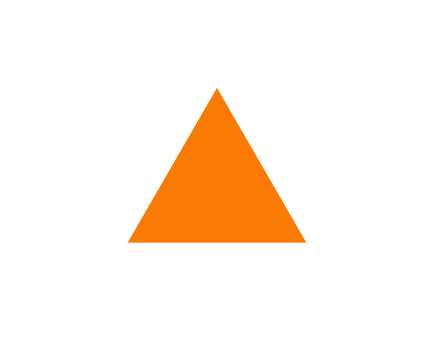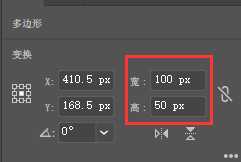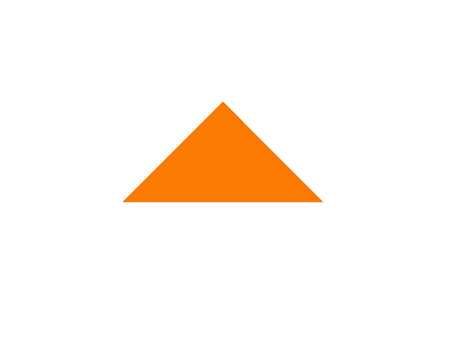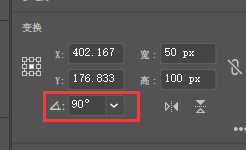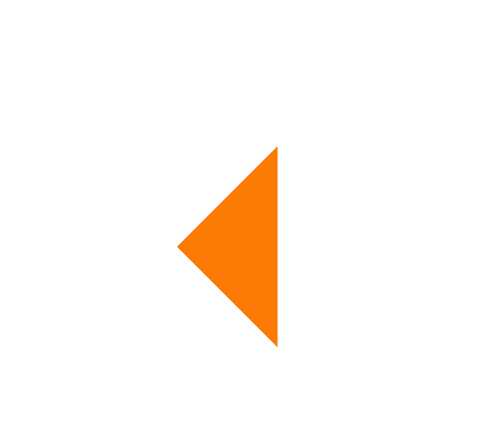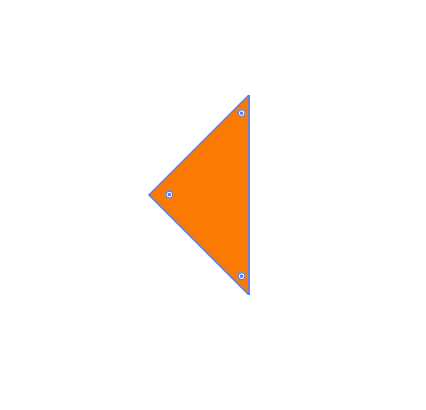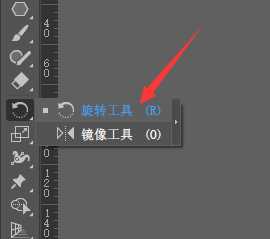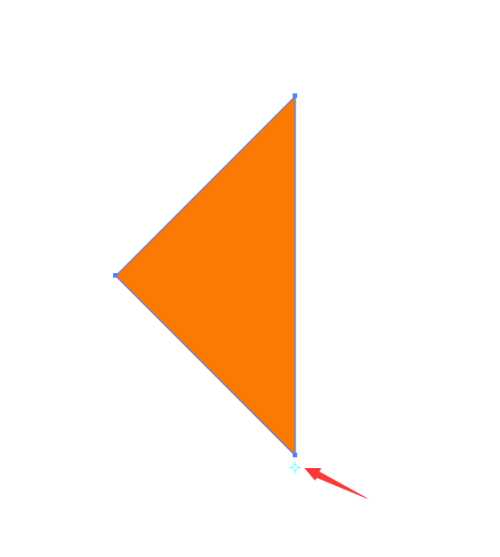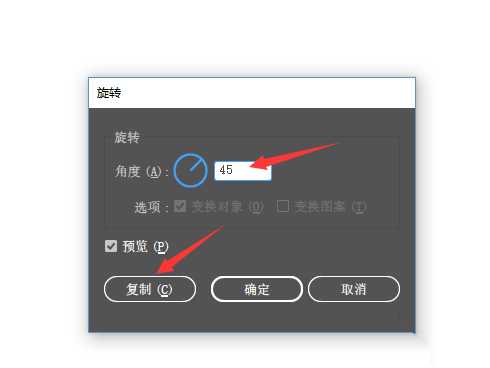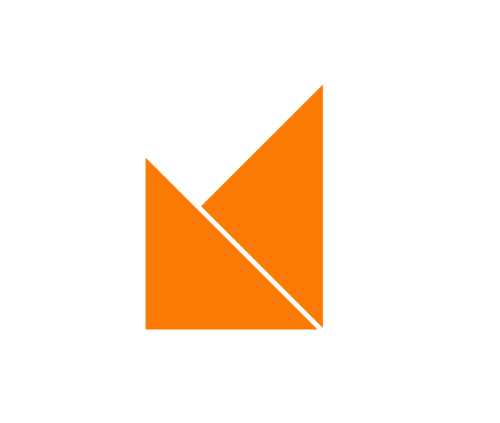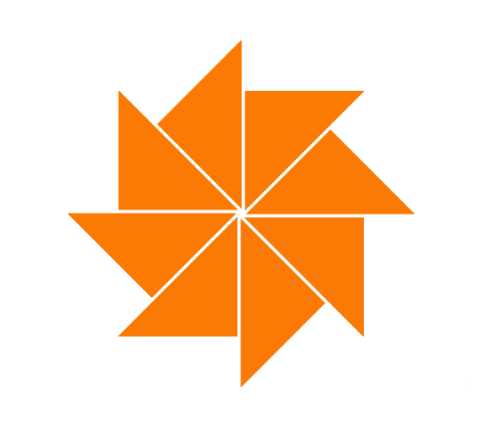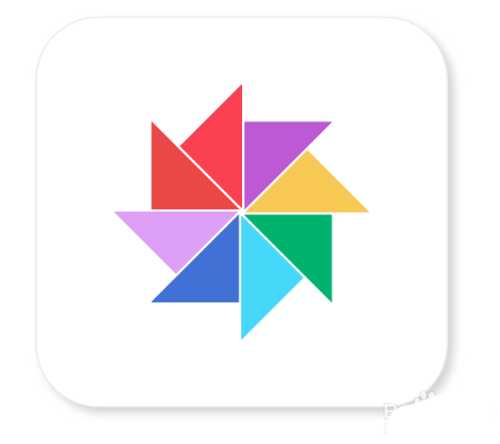想要设计风车形状的矢量图标,该怎么设计呢?今天使用AI里的旋转工具画一个风车图案吧,下面我们就来看看详细的教程。
- 软件名称:
- adobe illustrator(AI) 2020 v24.0.1 中文特别精简授权版
- 软件大小:
- 310MB
- 更新时间:
- 2020-04-16立即下载
先在工具栏中找到多边形工具,在画布任意位置点击;
在弹窗中将边数设置为3,点击确定,画出一个等边三角形;
选中三角形,在右侧的属性面板中,将三角形的宽和高分别设置成50和100px;
在属性面板将角度调整为90°,调整三角形的方向;
保持三角形的选中状态,在工具栏中找到旋转工具;
点击旋转工具后,按着Alt键将三角形的中心点拖动到和底部锚点垂直靠下的位置,如图所示;
在弹出的对话框中将角度设置为45°,点击复制按钮,会复制出一个三角形;
使用键盘上的快捷键Ctrl+D,重复上一步的操作,再复制出6个三角形出来,形成风车的形状;
最后再调整成自己喜欢的颜色,风车图案就做好了。
以上就是ai快速画风车矢量图的技巧,希望大家喜欢,请继续关注。
相关推荐:
Ai怎么绘制简单的风车轮图形的风车?
ai怎么画卡通效果的小风车? ai小风车的画法
ai怎么设计YOGA图标? ai环形风车图形的设计方法