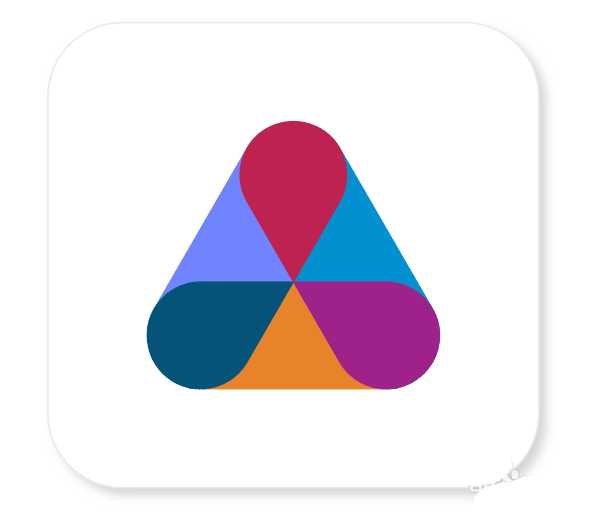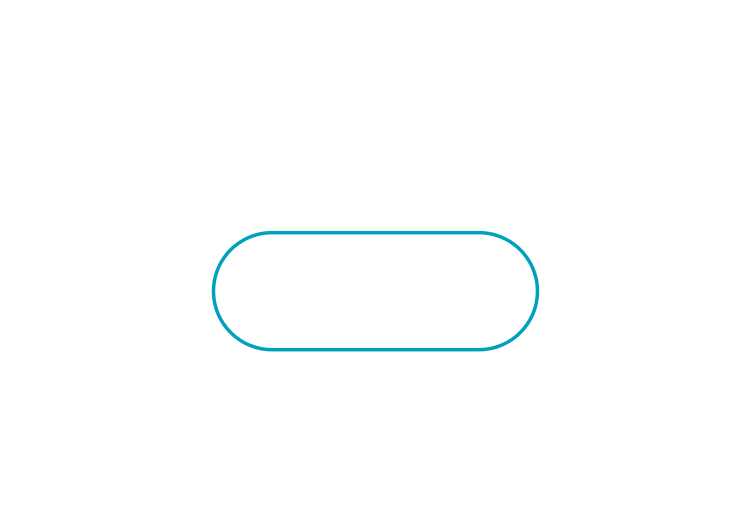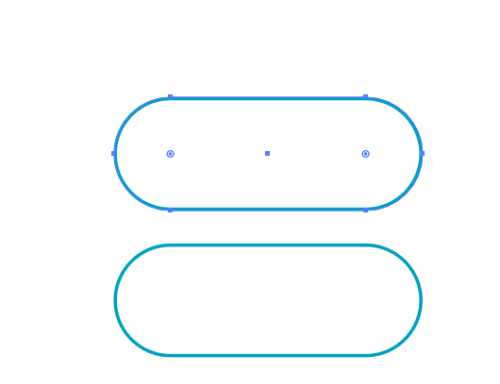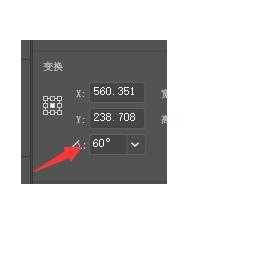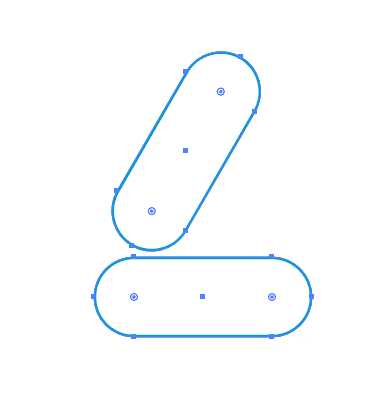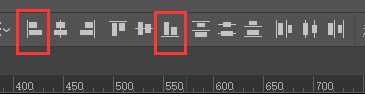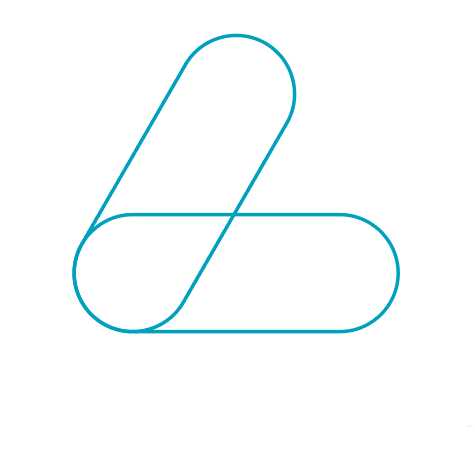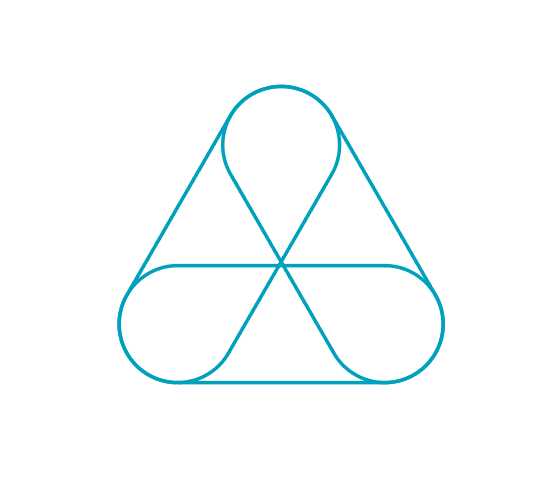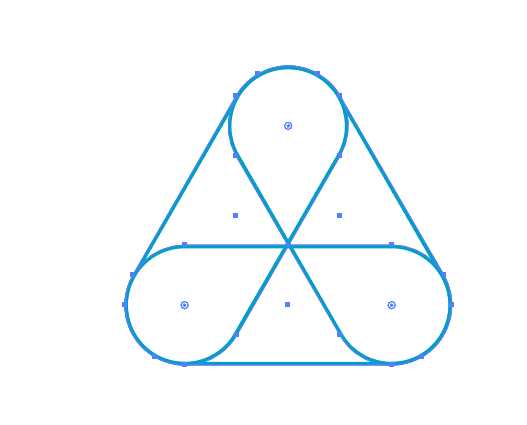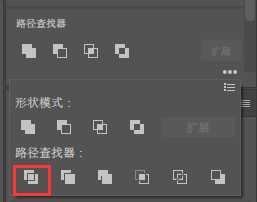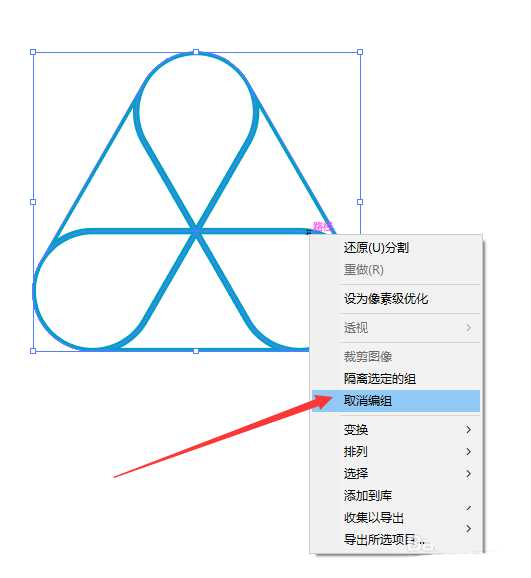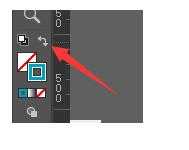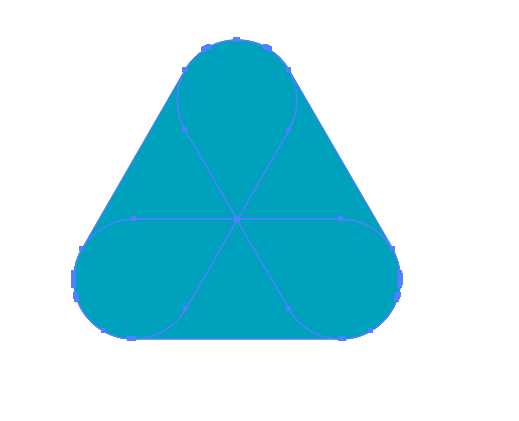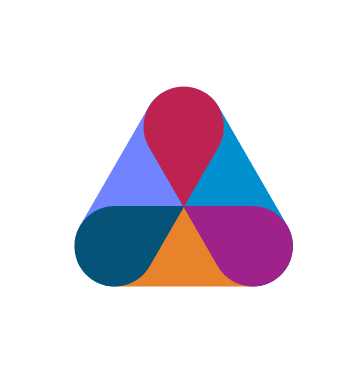使用AI中路径查找器里的分割功能就可以轻松绘制一个扇形图案,该怎么绘制这个矢量的图形呢?下面我们就来看看详细的教程。
- 软件名称:
- adobe illustrator(AI) 2020 v24.0.1 中文特别精简授权版
- 软件大小:
- 310MB
- 更新时间:
- 2020-04-16立即下载
1、先画出一个圆角矩形,两端半圆形状;
2、把圆角矩形复制一个,在属性面板中将它的角度设置为60°,如图所示;
3、选中这两个圆角矩形,点击对齐面板中的左对齐和底对齐,使两个矩形对齐,如图;
4、把60°角的圆角矩形复制一份,调整一下方向,和底部矩形右侧对齐,如图所示;
5、全选三个矩形,点击路径查找器面板上的分割,然后右键点击取消编组;
6、在工具栏的底部点击互换箭头,将描边改成填充;
7、拖动图片可以看到,三个矩形被分割成了几个单独的部分,中间部分就形成了扇形图案;
8、给每个形状都填充上自己喜欢的颜色,扇形图案就做好了。
以上就是AI三角形标志的画法,希望大家喜欢,请继续关注。
相关推荐:
ai怎么设计icon图标? ai画logo矢量图的技巧
ai怎么设计抽象叶片图形logo? ai抽象图标的设计技巧
ai怎么设计渐变水滴图标? ai画水滴汇聚成河流图标的技巧