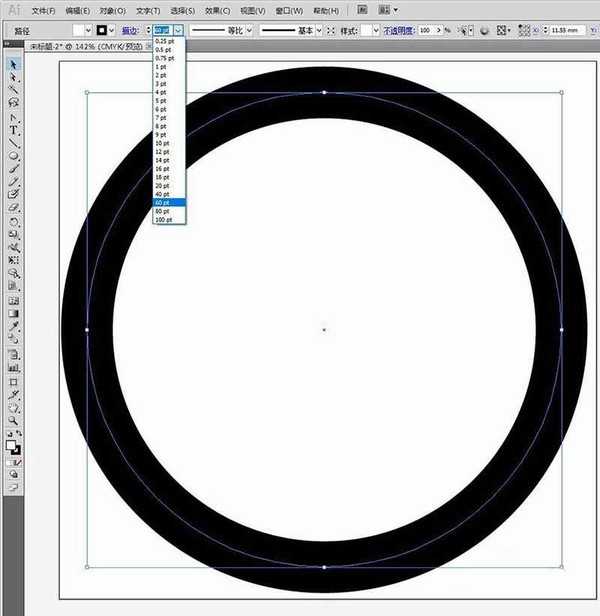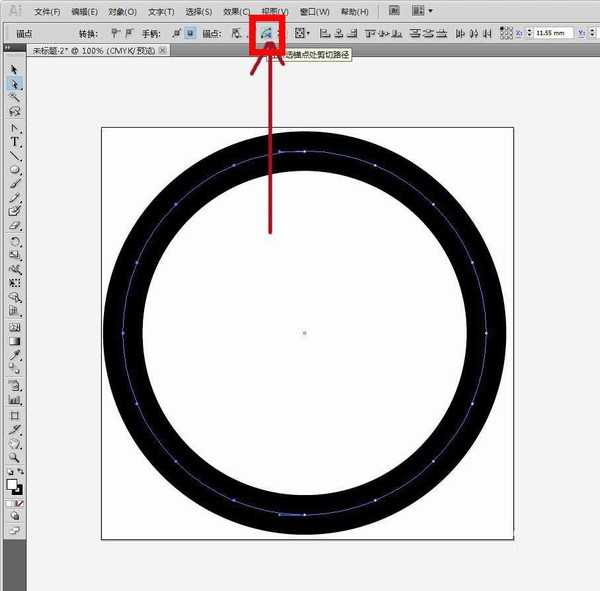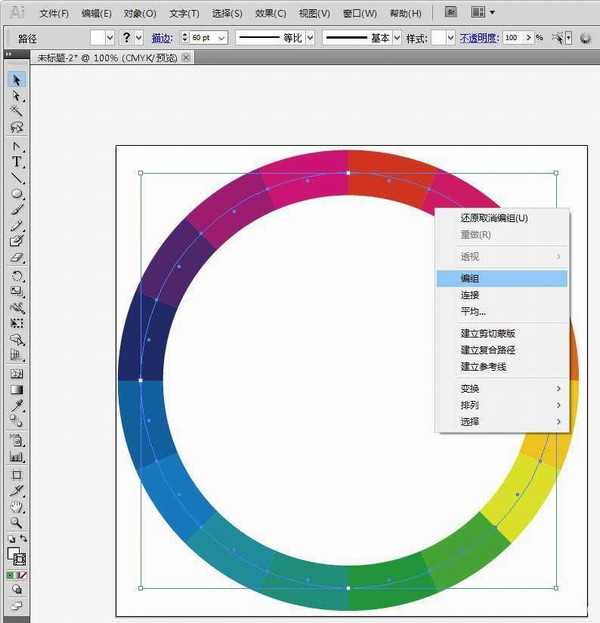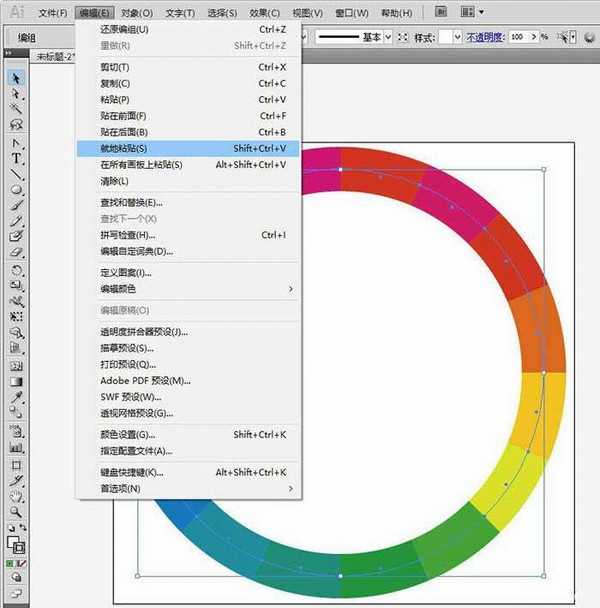ai中想要制作一个圆形色标环?该怎么制作呢?我们需要掌握添加锚点的技巧,下面我们就来看看详细的教程。
- 软件名称:
- Adobe Illustrator(AI矢量图片制作软件) 2020 v24.3.0.569 安装版
- 软件大小:
- 1.46GB
- 更新时间:
- 2020-08-25立即下载
1、新建文档,按住shift,绘制一个正圆,如图。
2、在属性栏里,修改圆的轮廓为60,如图。
3、选中正圆,执行对象→路径→添加锚点,执行两次,如图。
【技巧1】执行对象→路径→添加锚点,会在两个锚点之间平均添加一个锚点。
4、选择左半部分,在属性栏里执行“剪切路径”,将左半部分的路径剪掉,如图。
5、用同样的方法,剪掉右半部分的路径。剪切路径后,将整个正圆平均分成了16份,如图。
【技巧2】执行“剪切路径”工具时,不能全选图形,要分段选中。
6、选中其中一段,更改描边颜色,如图。
7、依次更改其它15段的描边颜色,效果如图。
8、选中所有图形,鼠标右键→编组,使之成为一个整体,如图。
9、复制→就地粘贴。
【技巧3】复制快捷键ctrl+C,就地粘贴快捷键shift+ctrl+V。
10、同时按住shift+ait键,将图形等比例缩小,如图。
【技巧4】同时按住shift+ait键,表示将图形由中心向四周等比例缩放。
11、重复执行第9、第10步骤,完成最终效果。
以上就是ai圆形色标环矢量图的画法,希望大家喜欢,请继续关注。
相关推荐:
ai怎么绘制简易色环? ai色环的画法
ai怎么设计彩色的圆环饼状图?
Ai怎么绘制彩色彩色圆环图标?