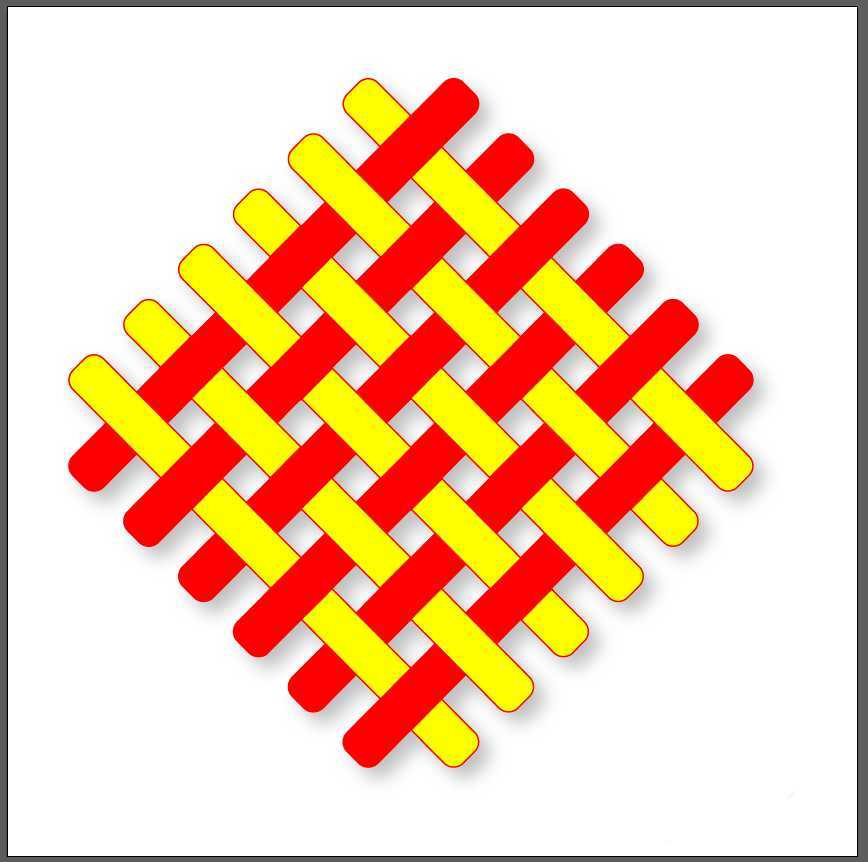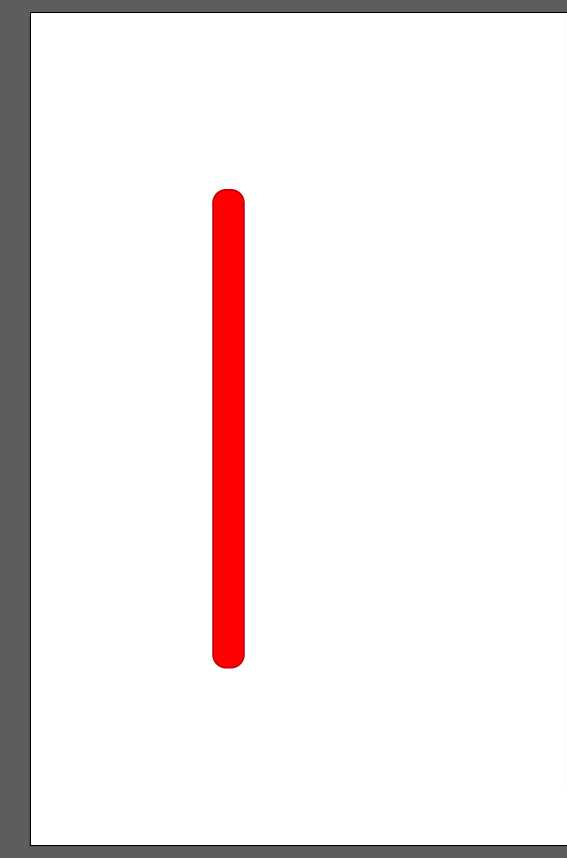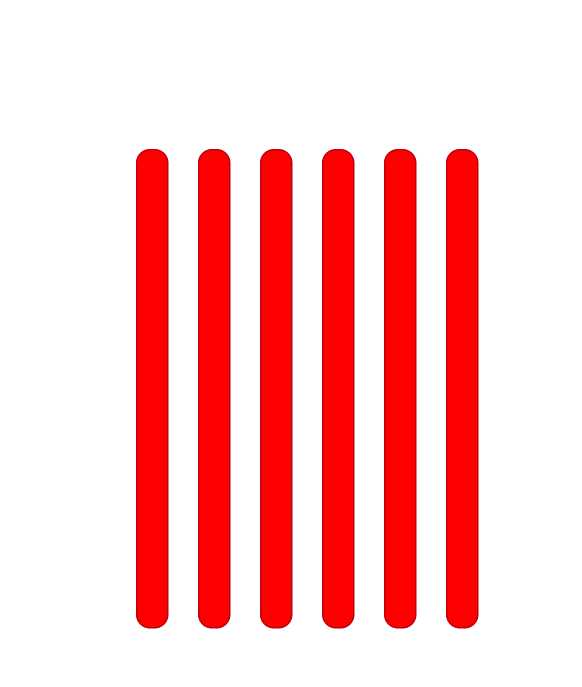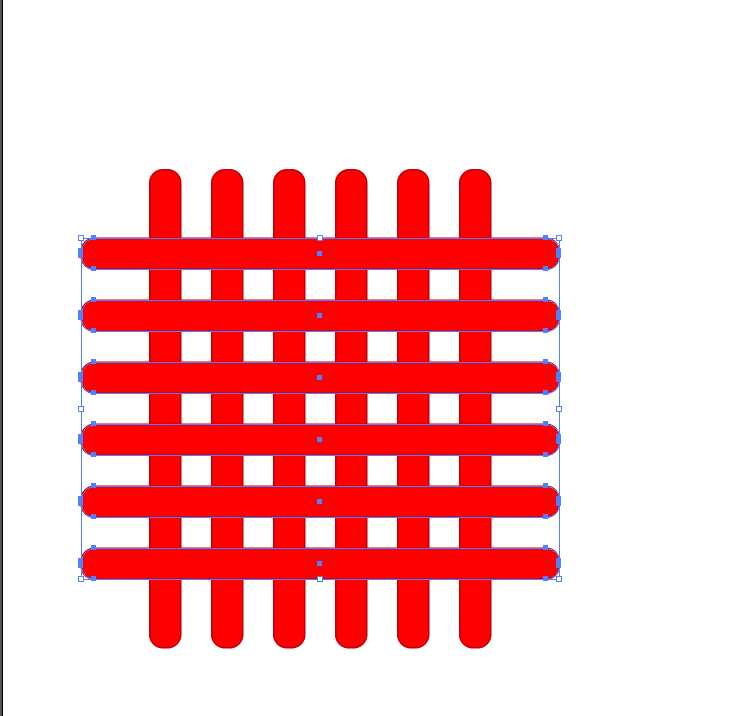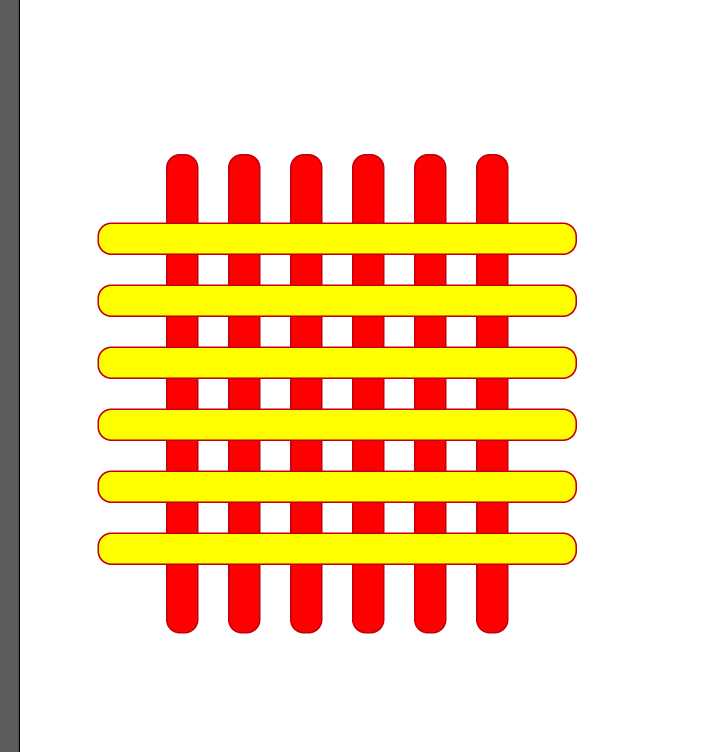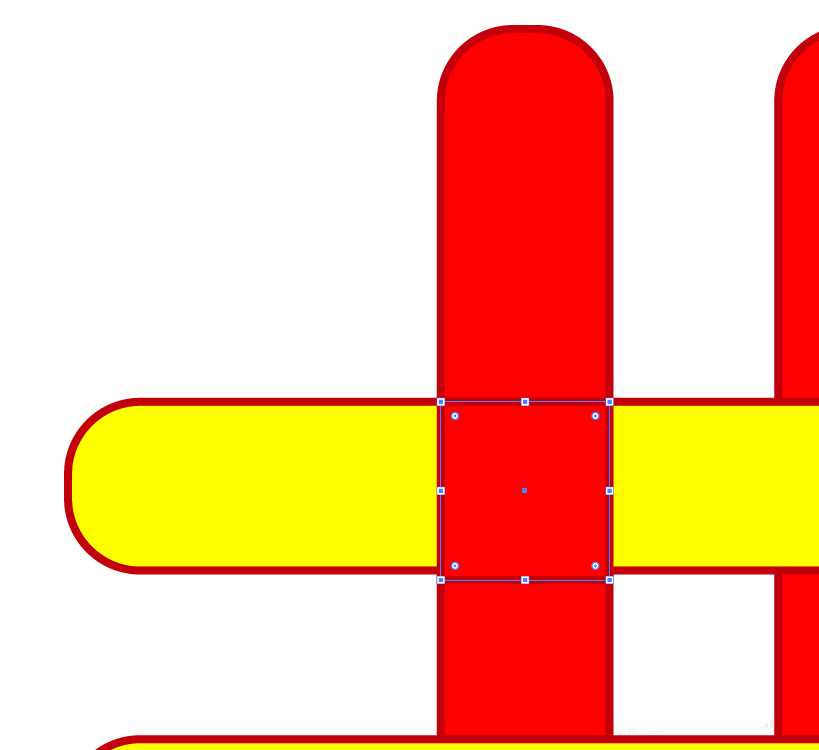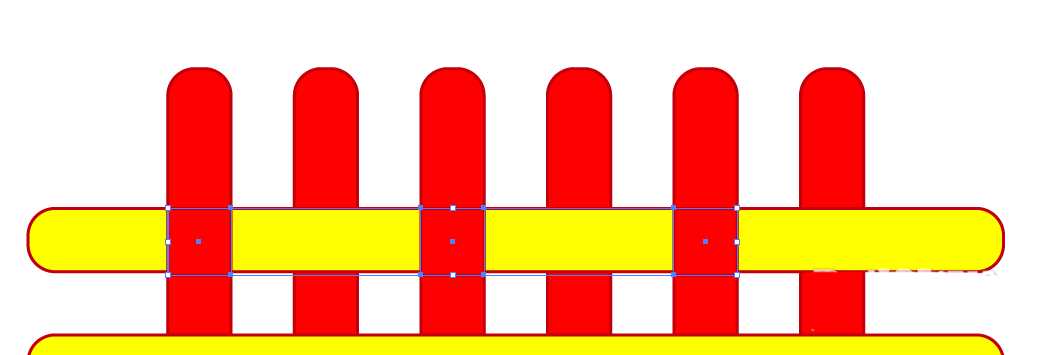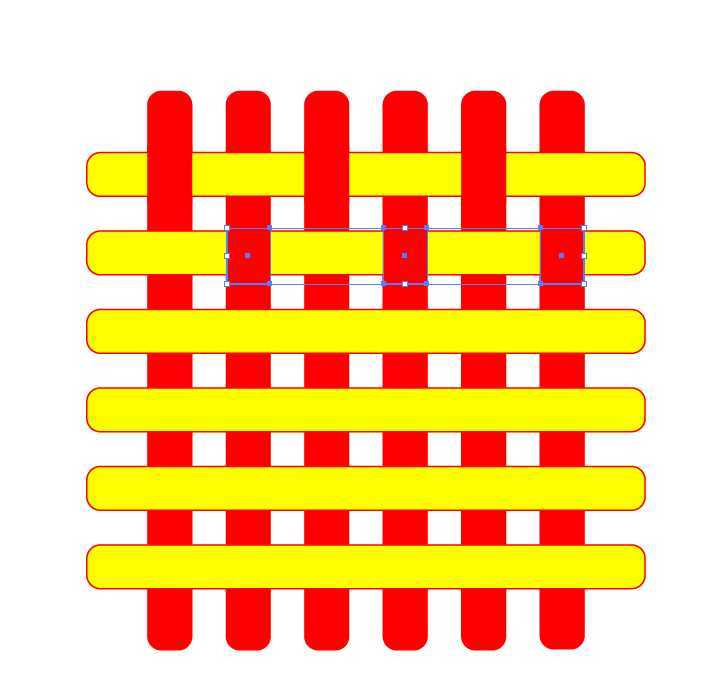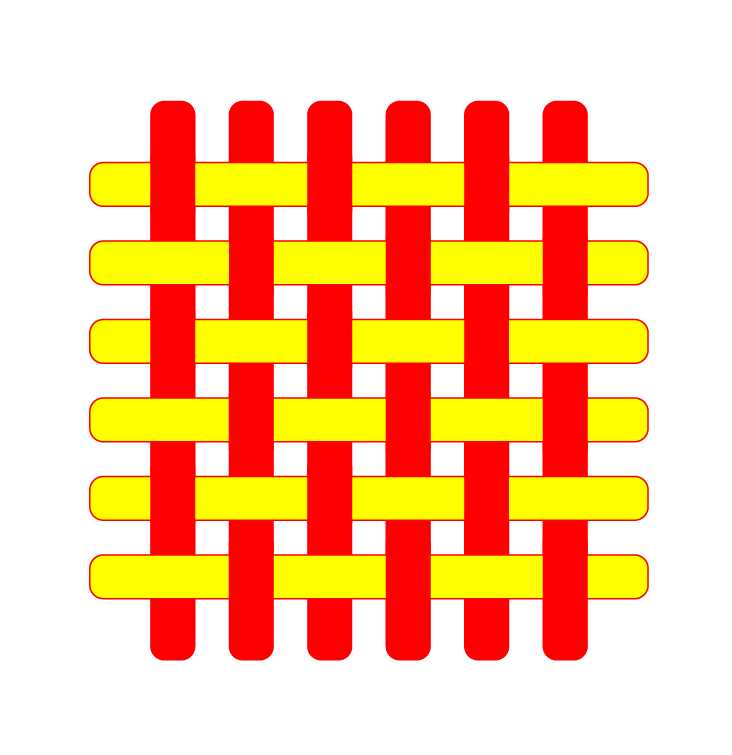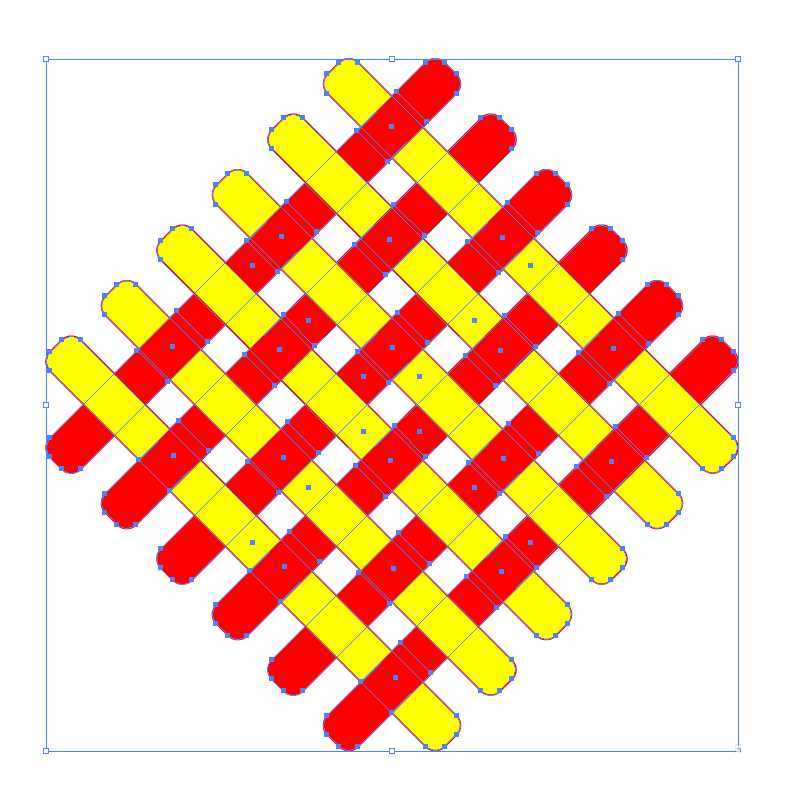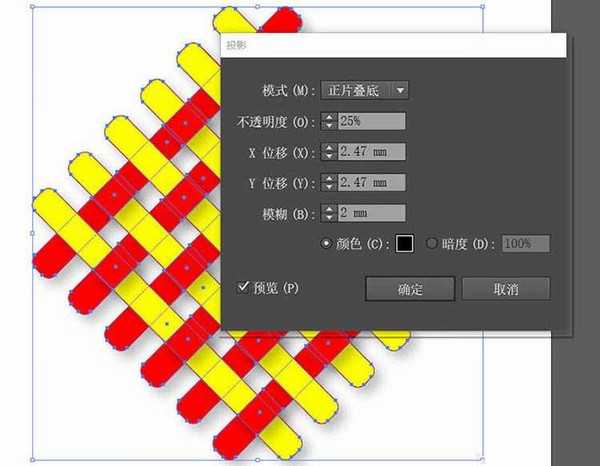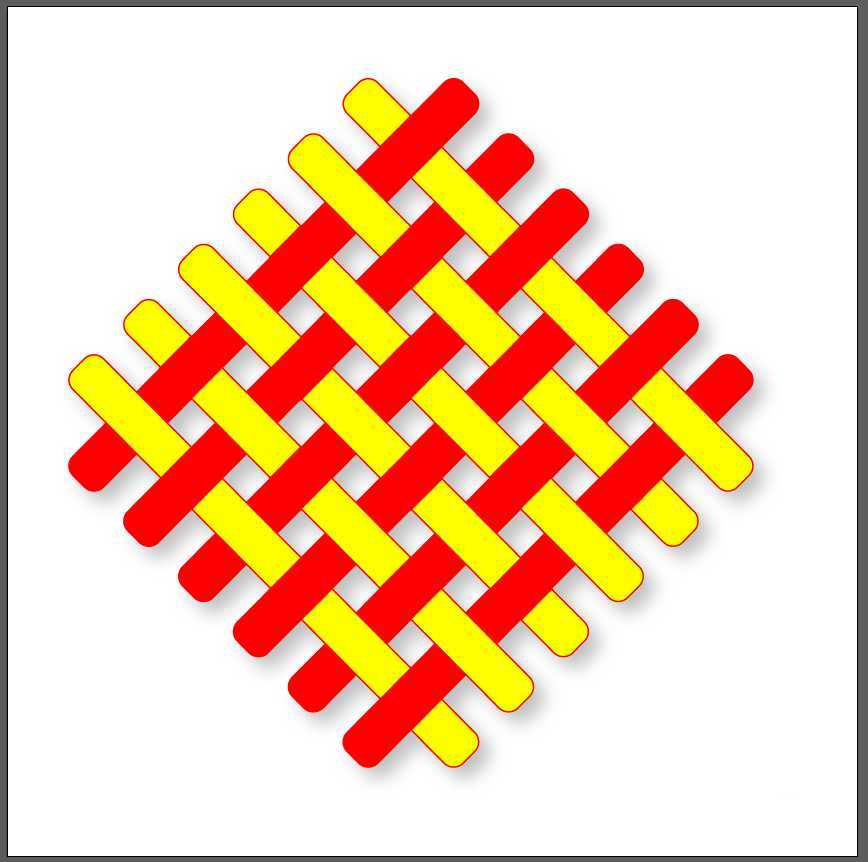本教程教你用AI绘制中国结实例,同时,可以快速掌握AI一些简单的快捷键和技巧,下面我们就来看看详细的教程。
- 软件名称:
- Adobe Illustrator(AI矢量图片制作软件) 2020 v24.3.0.569 安装版
- 软件大小:
- 1.46GB
- 更新时间:
- 2020-08-25立即下载
1、新建文档,绘制一个圆角矩形,如图。
2、按住alt进行复制,如图。
【技巧1】复制的同时按住shift,进行水平或者垂直复制。
3、全选,执行编辑→复制→就地粘贴,然后,再执行变换→旋转90度,效果如图。
4、将复制后的圆角矩形填充色改为黄色,效果如图。
5、在左上角画一个红色填充深红色边框的矩形,如图。
6、按住alt,对矩形进行复制,效果如图。
7、将刚才复制的三个矩形进行编组,再复制,然后往下错位移动到所图所示位置。
8、一直复制,效果如图。
9、将所有图形进行编组,再对图像进行变换45度,效果如图。
【技巧2】编组快捷键ctrl+G。
10、选中所有图像,执行效果→风格化→投影,参数设置如图。
11、确定后,完成最终效果。
以上就是ai中国结的画法,希望大家喜欢,请继续关注。
相关推荐:
ai怎么画一款中国结之铜钱结的挂件? ai中国风挂件的设计方法
AI怎么画中国结?利用圆角滤镜制作中国结LOGO的教程
ai怎么绘制蝴蝶结拉花素材? ai画蝴蝶结的教程