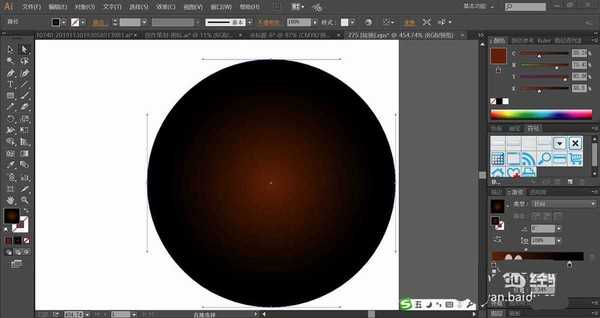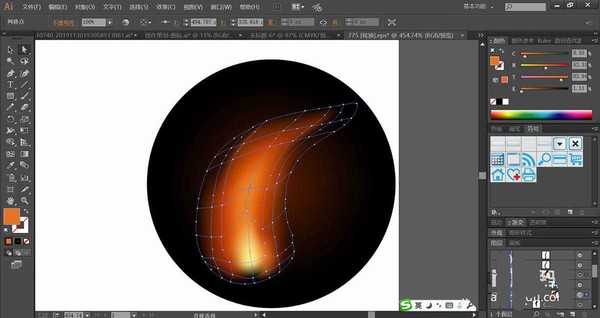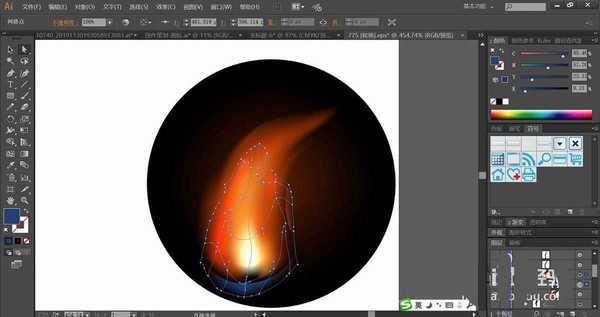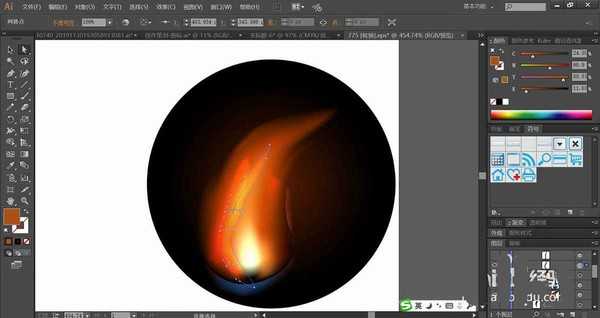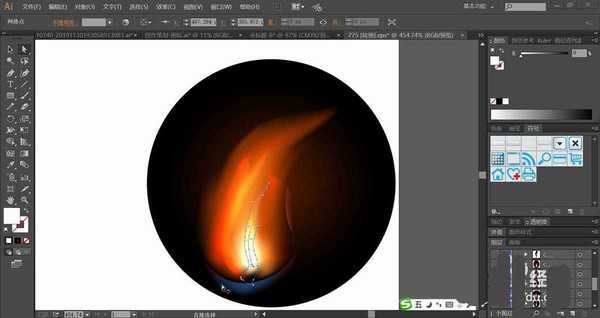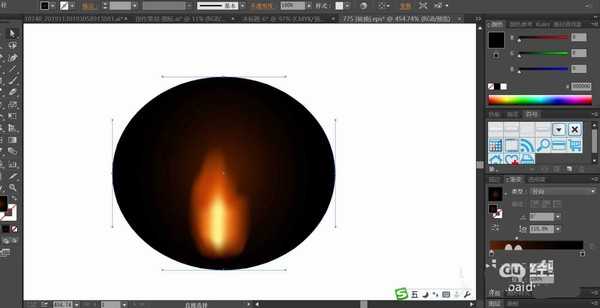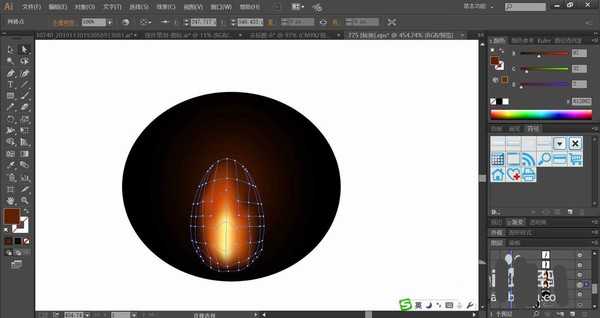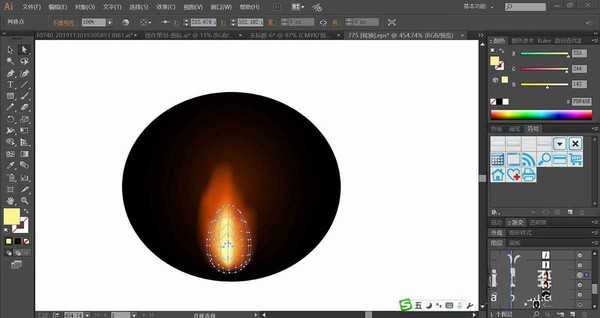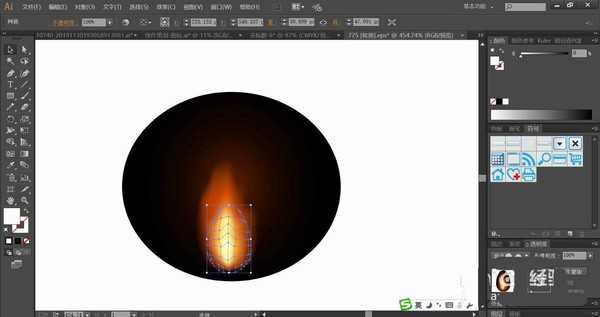在大自然中有着各种各样的火花,该怎么绘制各种形状的火苗呢?今天,我们就来学习一下火花的设计,从中体会一下使用渐变色来呈现不同色调的火花,掌握使用网格工具与色彩模式工具的搭配技巧,下面我们就来看看详细的教程。
- 软件名称:
- Adobe Illustrator 2020(AI) 24.1.2.402 中/英文版 64位
- 软件大小:
- 1.31GB
- 更新时间:
- 2020-04-14立即下载
1、先来画一个简单的黄褐色的火花,使用圆形工具画出圆形并用黄棕色到黑色的径向渐变填充,再用钢笔勾勒出火花的基本轮廓,我们用黄棕色填充后再用网格工具点击不同的区域让其呈现黄棕色到浅黄色的边缘到内部的渐变效果。
2、使用钢笔画出火花的下面结构路径,再用网格工具做出蓝黑色的渐变效果,火苗的上方左侧画出细长火苗,我们用做出黄色的渐变效果,在火花的右侧画出白色渐变的细长火花效果,完成第一个黄褐色火花设计。
3、接着,我们再来绘制另外一个紫黄色的火花,先用圆形工具画出椭圆路径并用黄棕色到黑色的渐变填充。
4、使用钢笔画出火苗的左侧、中间、右侧的轮廓路径并分别用红棕色与黄棕色填充,使用网格工具点击左侧与右侧的路径,让其呈现红褐色到黄色的渐变效果,中间的黄棕色路径设置成滤色模式,让高光呈现在火花上面。
上一页12 下一页 阅读全文