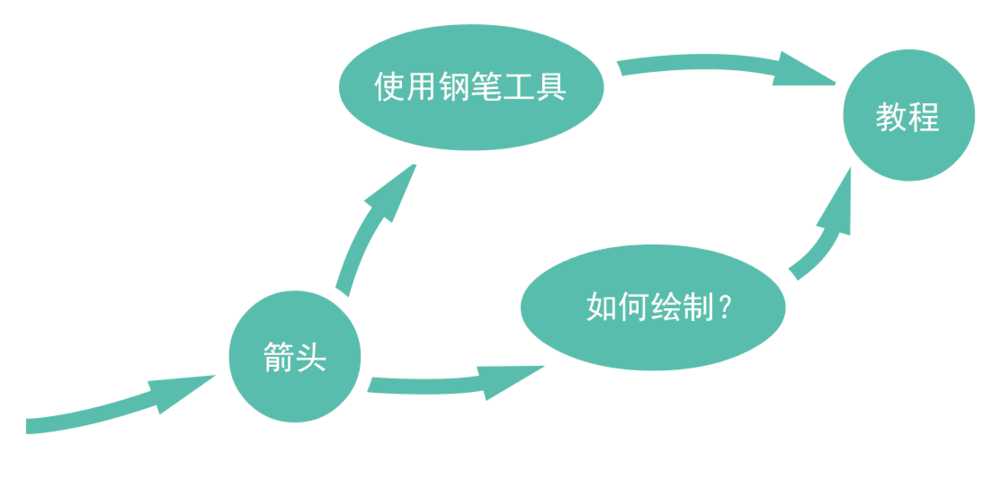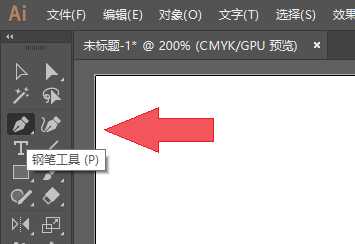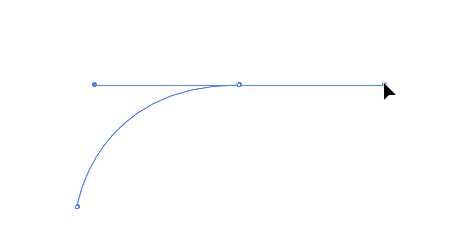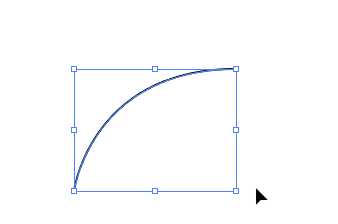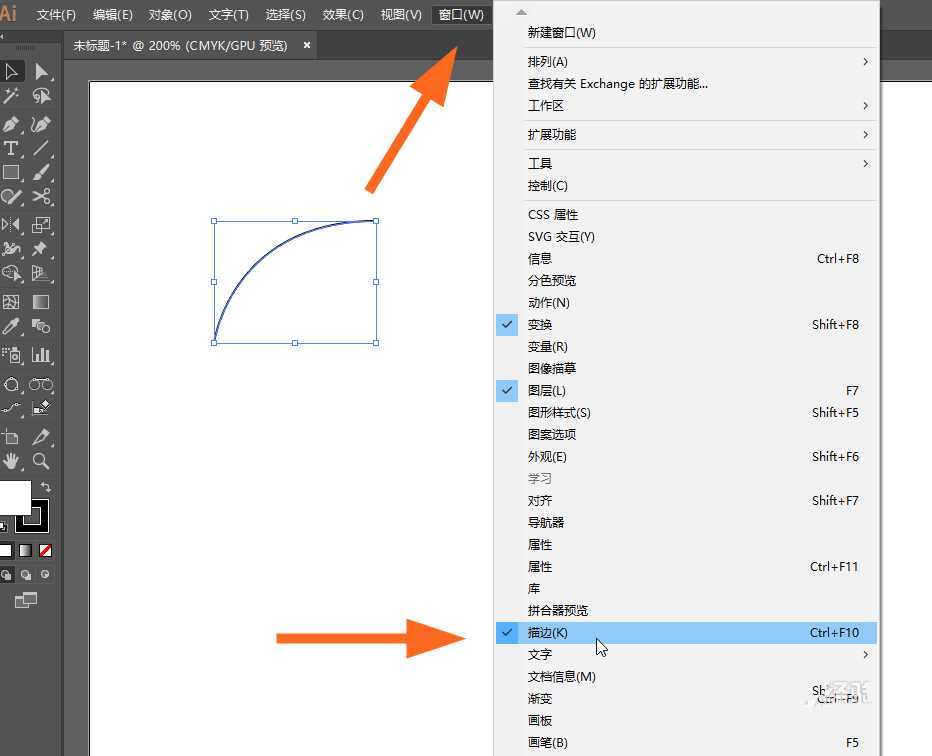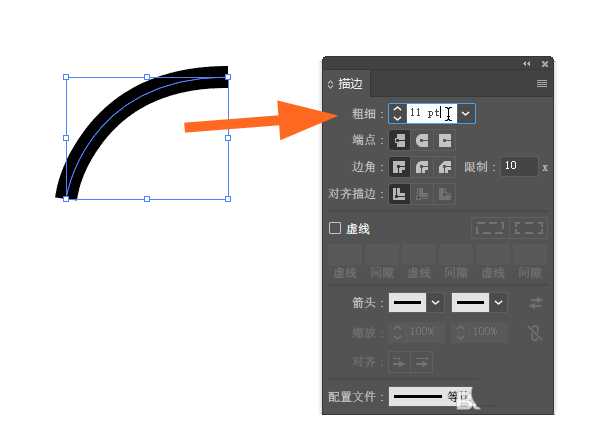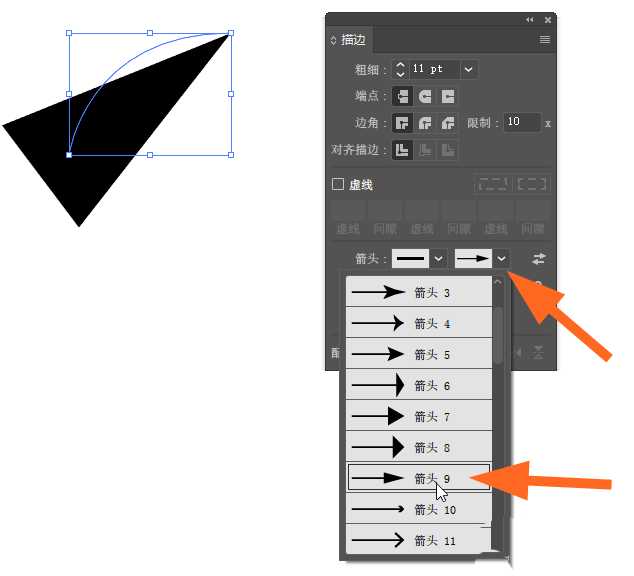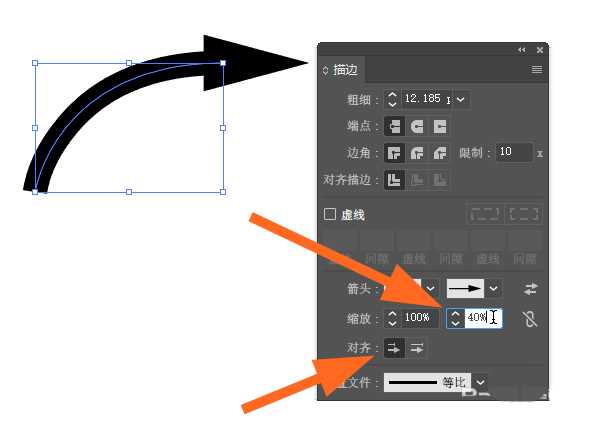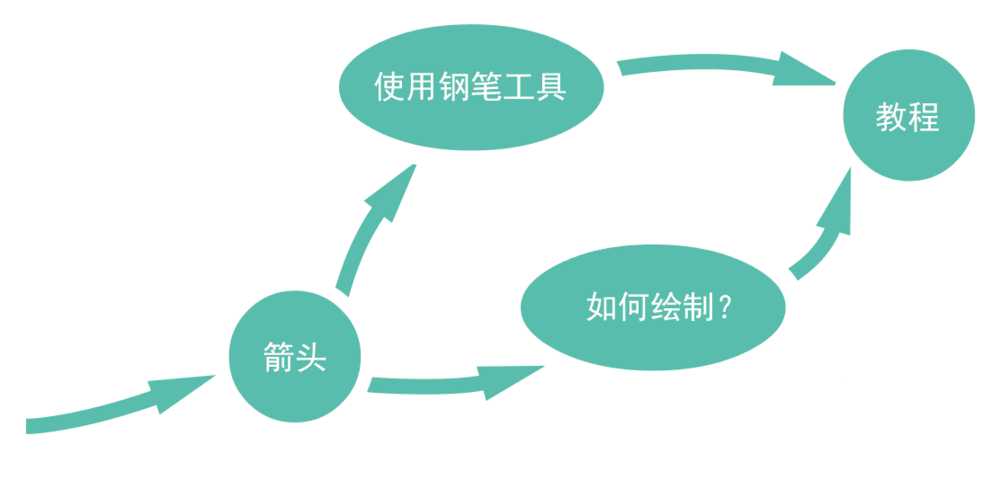ai在绘制思维导图的时候,想要绘制弯曲的箭头,该怎么绘制呢?下面我们就来看看AI使用钢笔工具绘制弯曲的箭头的方法,弯曲箭头除了在思维导图中使用,还适用于文化墙、流程图等的绘制,下面我们就来看看详细的教程。
- 软件名称:
- Adobe Illustrator CC(AI) 2018特别版 简体中文完整版
- 软件大小:
- 2.03GB
- 更新时间:
- 2017-10-19立即下载
1、在左侧的工具栏中 选择钢笔工具,(快捷键 P)
2、使用钢笔工具在面板中画出一条曲线
3、使用选择工具(V)选中这条曲线
4、接下来在描边窗口中操作,描边窗口可以在菜单栏的窗口> 描边中打开
5、在描边窗口中设置曲线的粗细,适当加宽
6、在描边窗口下方 选择箭头的样式,这里使用箭头9
7、在箭头样式下方的缩放一栏中,对箭头大小进行适当的缩放,对齐中,选择第一种对齐方式
8、箭头已经绘制完成,可以根据需要改变描边的颜色,以达到想要的效果
以上就是ai绘制弯曲箭头的方法,希望大家喜欢,请继续关注。
相关推荐:
AI怎么画双向箭头? ai绘制箭头的教程
AI箭头怎么对齐? ai对齐功能的详细介绍
ai怎么设计渐变的立体箭头? ai画渐变箭头的教程