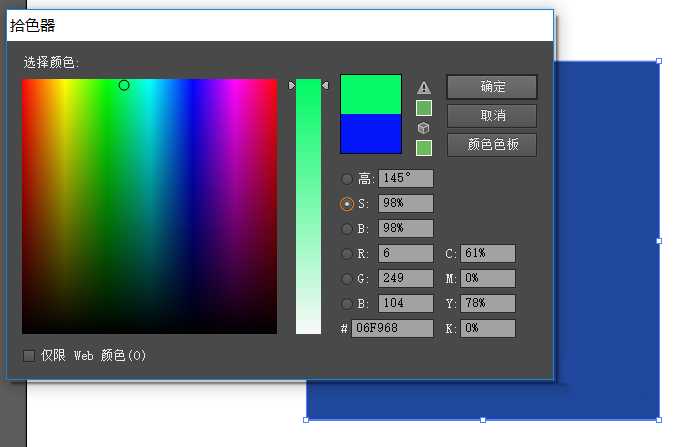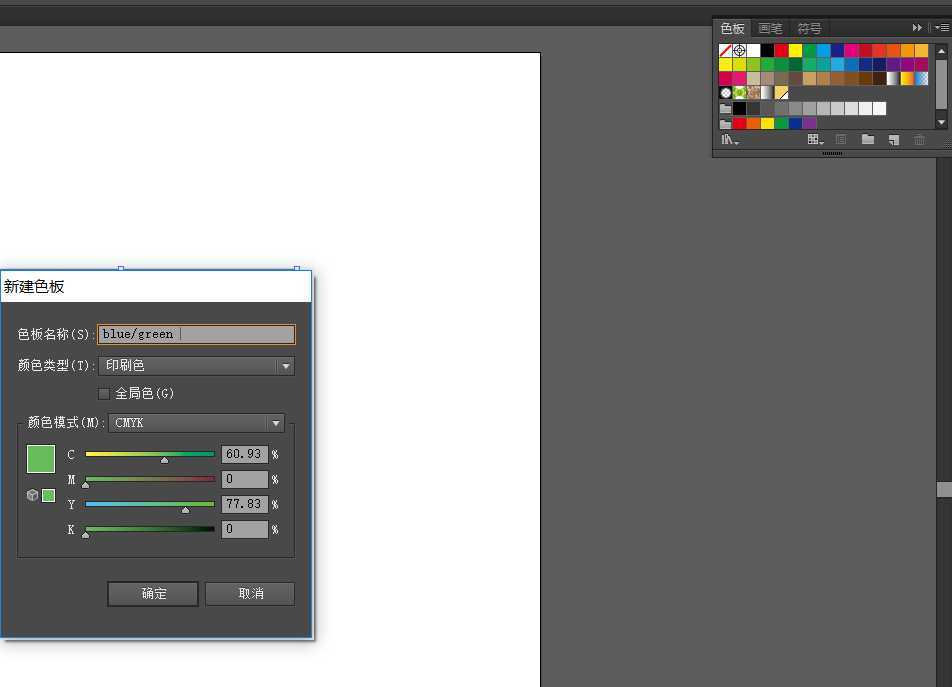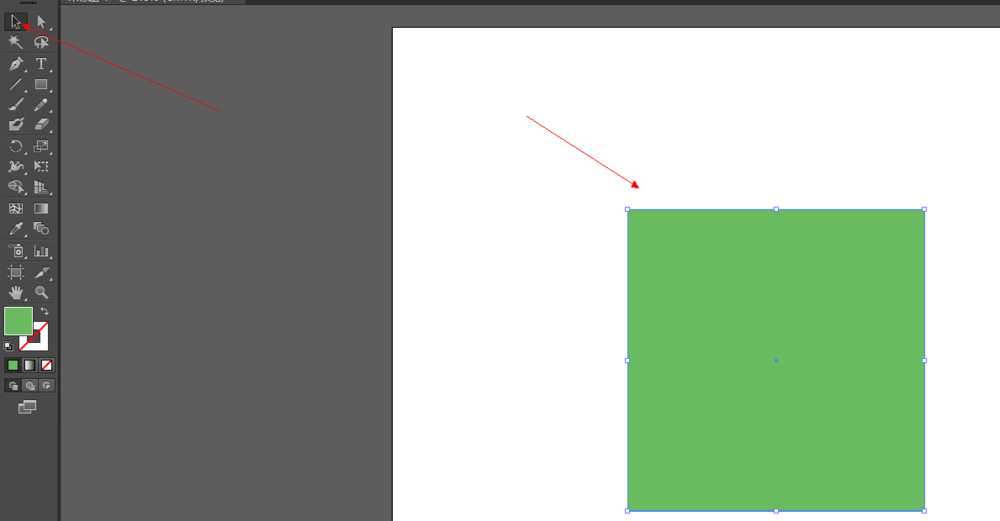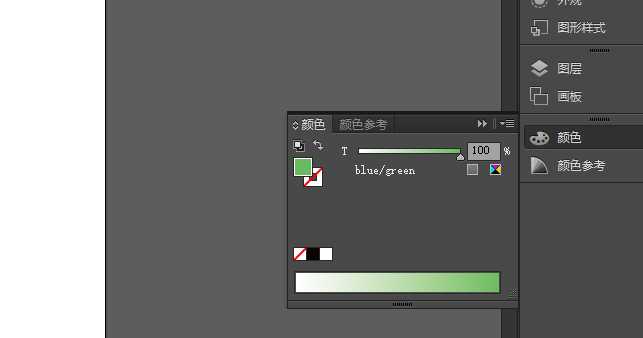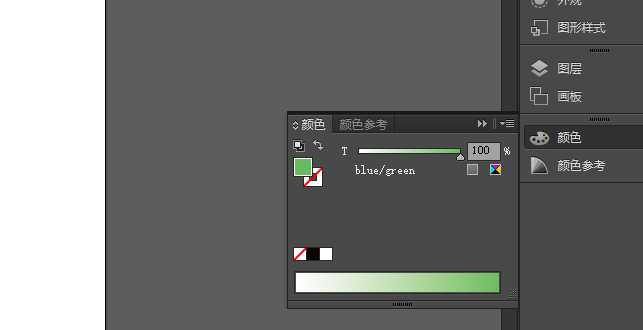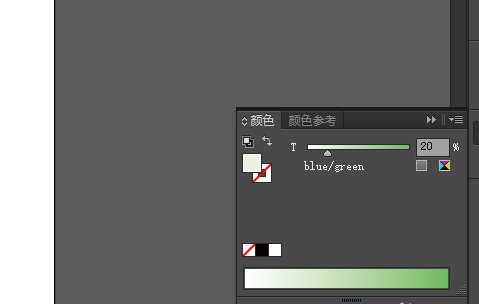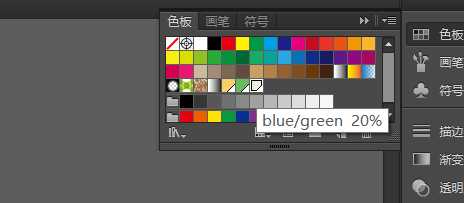色调创建有2种创建基础,一是基于全局印刷色创建色调,另一个是基于专色创建色调。今天我们就来看看创建色板blue/green的一种色调的方法,请看下文详细介绍。
- 软件名称:
- Adobe Illustrator CC 2018 (AI) 中文安装版 64位
- 软件大小:
- 2GB
- 更新时间:
- 2017-10-20立即下载
1、使用拾色器创建颜色blue/green并将其存储在色板中,然后选中“全局色”复选框,则此颜色作为色板出现色板面板中
2、使用“直接选择工具”,单击对象
3、单击“颜色”面板,如下图显示
4、在确保选择了填色框,活动滑块,值为20%。
5、单击“色板”面板,然后在单击“新建色板”按钮,此时该色调出现在色板中
6、将鼠标指向该色板,将显示“blue/green 20%”
以上就是ai添加色板的教程,希望大家喜欢,请继续关注。
相关推荐:
AI颜色参考面板中怎么创建色板?
AI怎么使用图案色板设计酷炫的背景图?
AI复制或剪切文件时卡顿还出现多色板该怎么办?