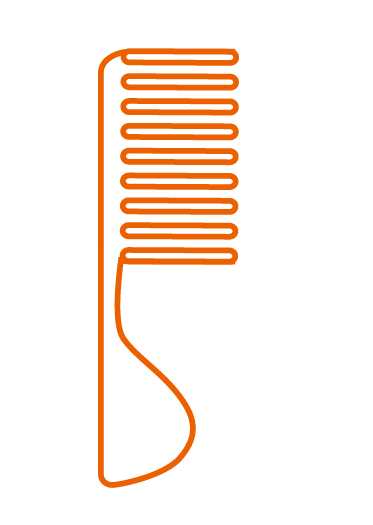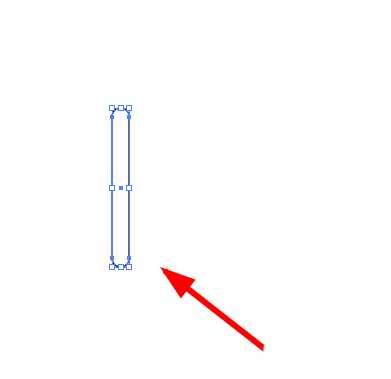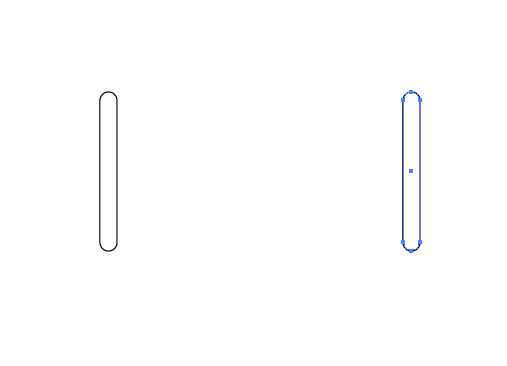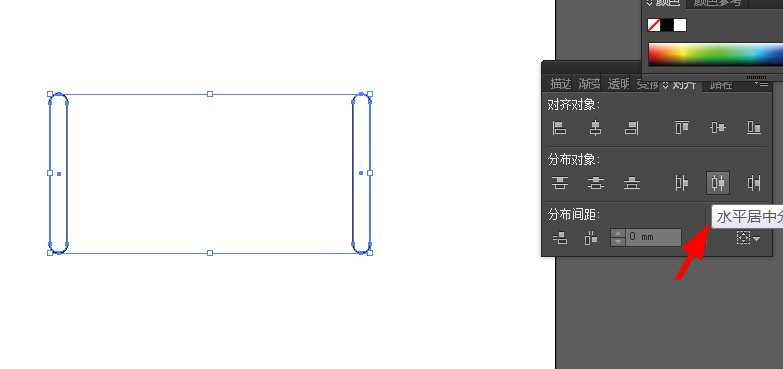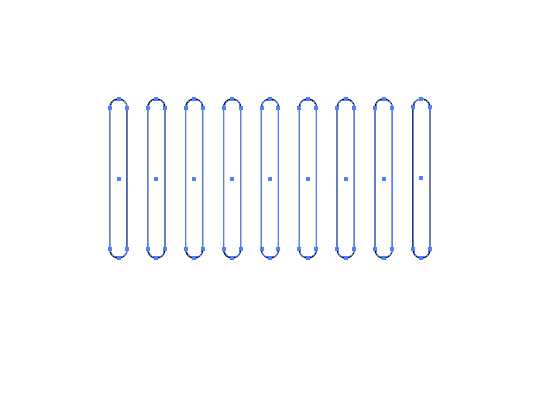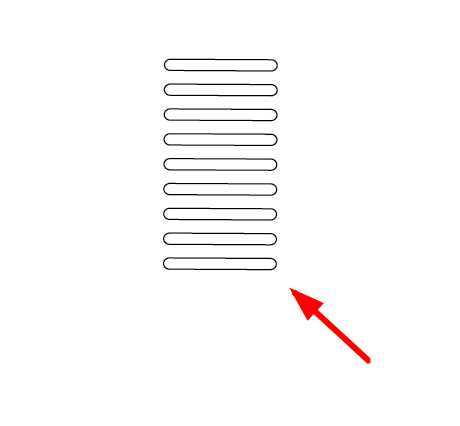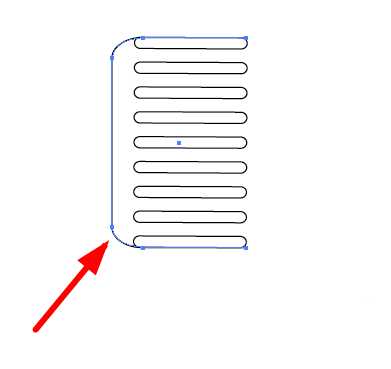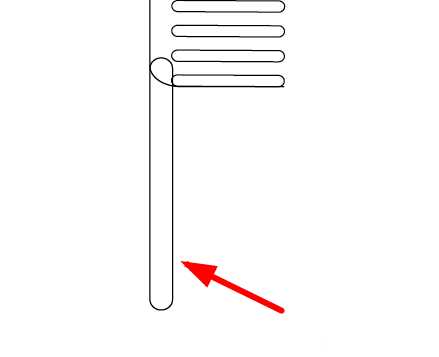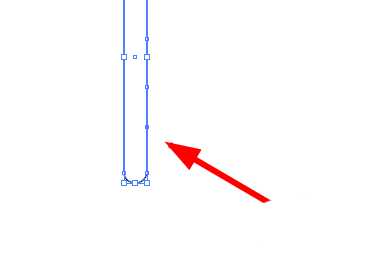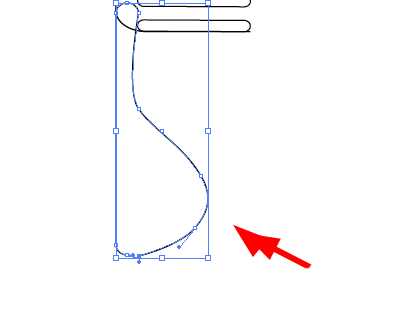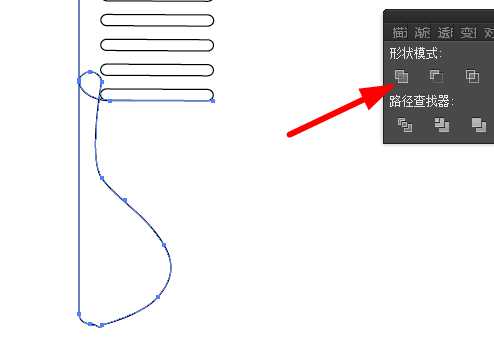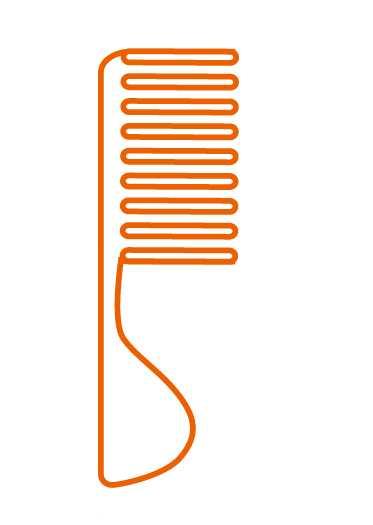ai中想要绘制一把梳子,该怎么绘制线条效果的梳子图形呢?下面我们就来看看详细的教程。
- 软件名称:
- Adobe Illustrator CC 2018 (AI) 中文安装版 64位
- 软件大小:
- 2GB
- 更新时间:
- 2017-10-20立即下载
1、打开软件,新建文档,如图。
2、然后我们绘制一个圆角矩形,如图。
3、按住alt键,使用选择工具移动形状,平移复制出来一个,如图。
4、点击形状,ctrl+c,ctrl+f,连续7次,然后全选,点击对齐里的水平居中分布,如图。
5、调整形状为如图。
6、绘制一个圆角矩形,然后删除掉一侧,移动到之前的形状上,如图。
7、重新绘制一个圆角矩形,如图。
8、添加几个锚点,然后使用直接选择工具,改变形状为如下图。
9、选择两个形状,执行联集,如图。
10、全选,设置描边为5像素,颜色为橘色,得到如下图。
以上就是ai设计梳子图标的教程,希望大家喜欢,请继续关注。
相关推荐:
ai怎么设计线条形状的几何图形?
AI怎么绘制线条效果的立体云图标?
AI怎么设计数据图标? ai画线条数据标志的教程