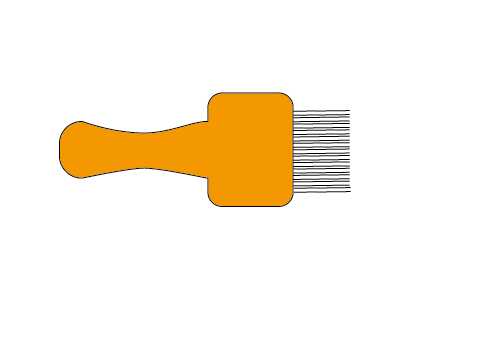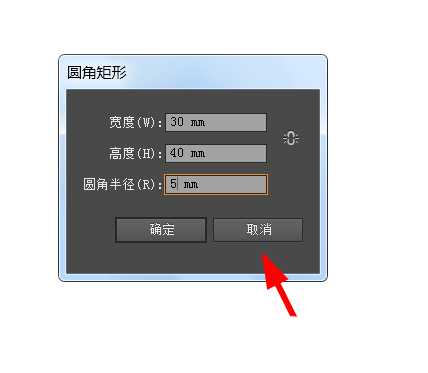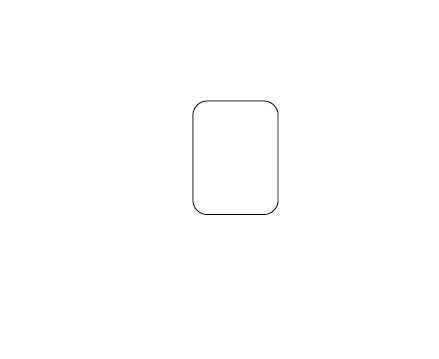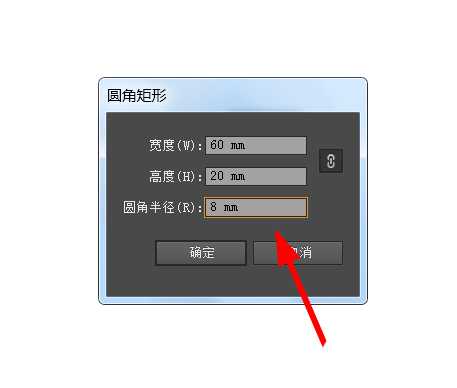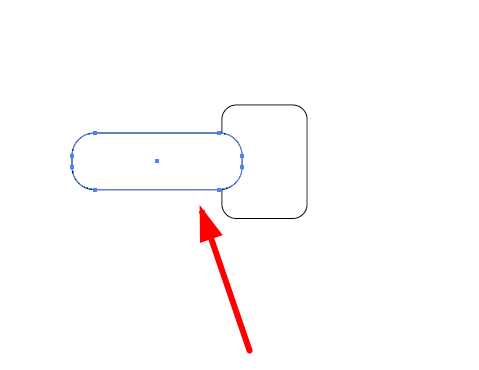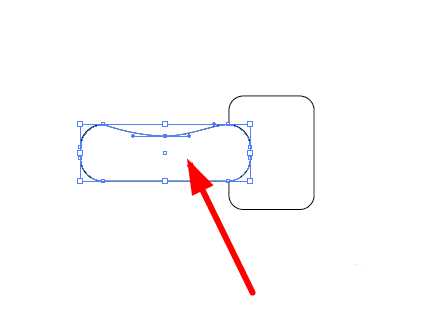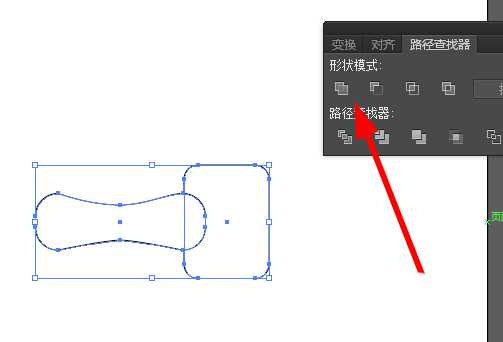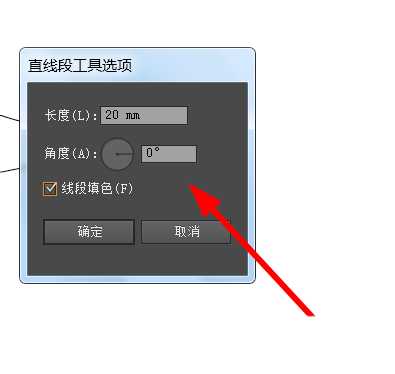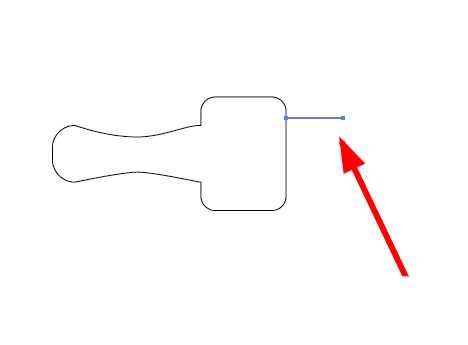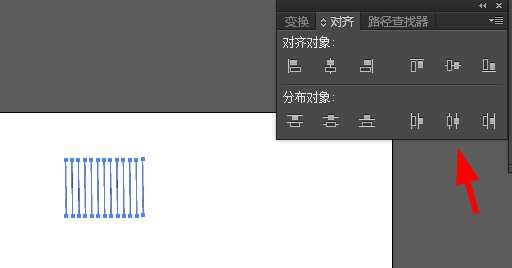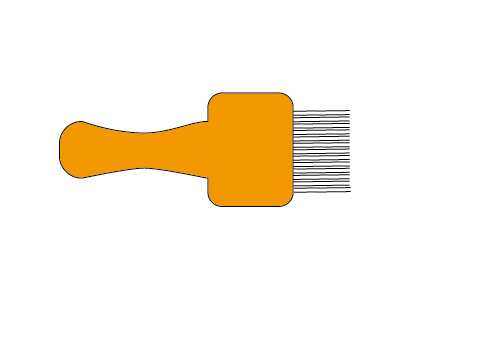ai中想要画一把刷子,该怎么画刷子图标呢?下面我们就来看看ai设计刷子图形的教程。
- 软件名称:
- Adobe Illustrator CC 2018 (AI) 中文安装版 64位
- 软件大小:
- 2GB
- 更新时间:
- 2017-10-20立即下载
1、打开软件之后,新建文档,如图。
2、选择圆角矩形,双击面板,出现设置页面,填入参数如下。
3、点击确定,在面板中绘制出规定大小的矩形,如图。
4、再次选择圆角矩形,双击面板,设置参数如下,宽度设置为60,圆角变大。
5、点击确定之后,在面板中绘制出如下图形。
6、钢笔工具添加猫点,然后使用直接选择工具改变锚点,如图。
7、然后全选,执行联集,如图。
8、选择直线段工具,设置如下图,
9、在合适的地方绘制直线段,如图。
10、我么也可以放置在上边,然后多次点击ctrl+c,ctrl+f,然后移出来一个,全选线段,执行对齐里的均匀分布,如图。
11、放置在刷子上合适的位置上,填充喜欢的颜色就ok了。
以上就是ai画刷子图标的教程,希望大家喜欢,请继续关注。
相关推荐:
ai怎么绘制滚筒刷图标?
ai怎么设计油漆刷图标? ai油漆刷的画法
ai怎么绘制笔刷图标? ai笔刷标志的画法