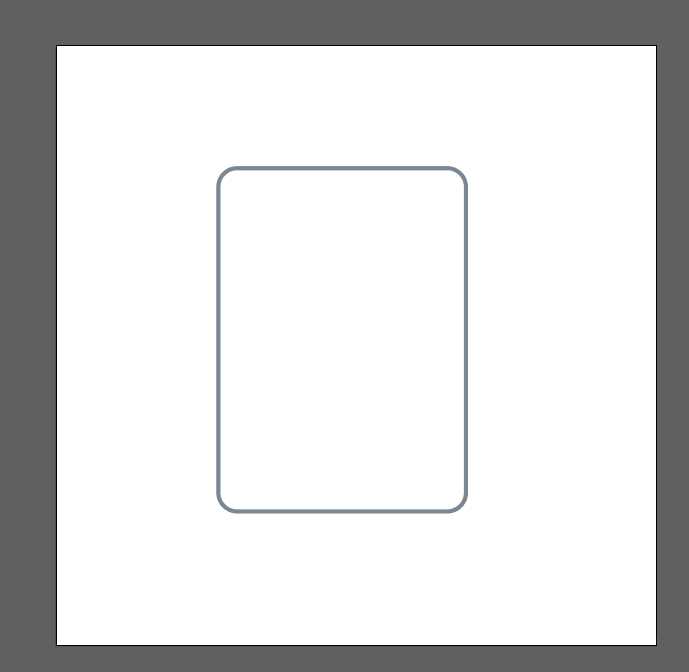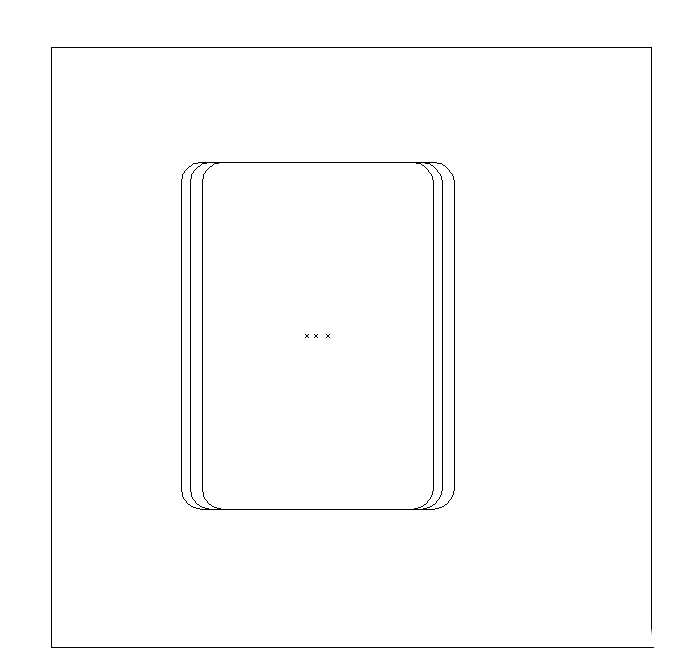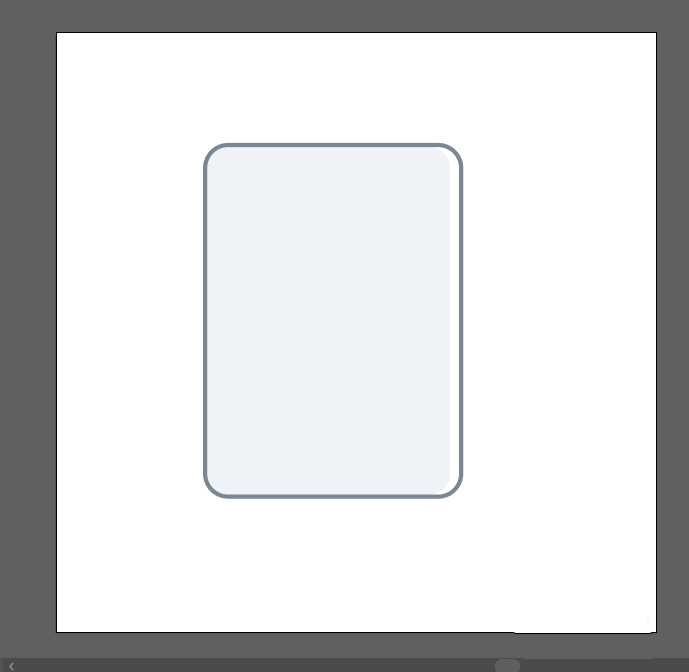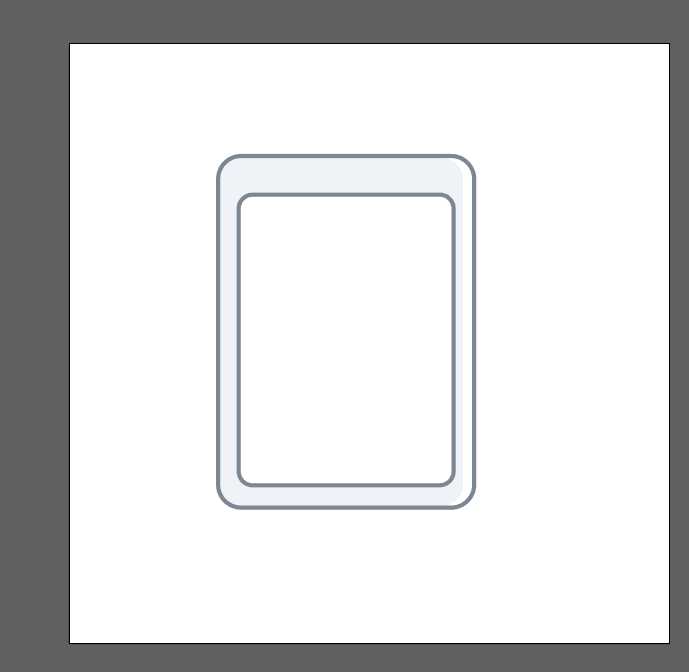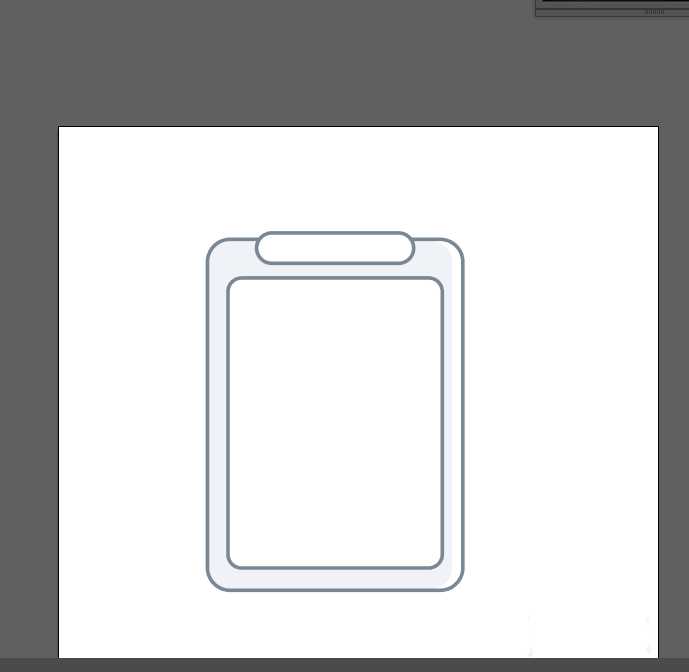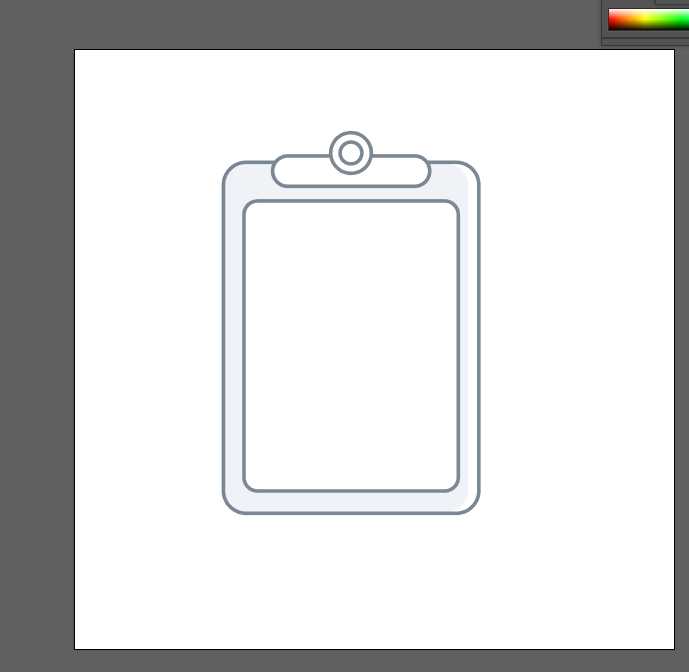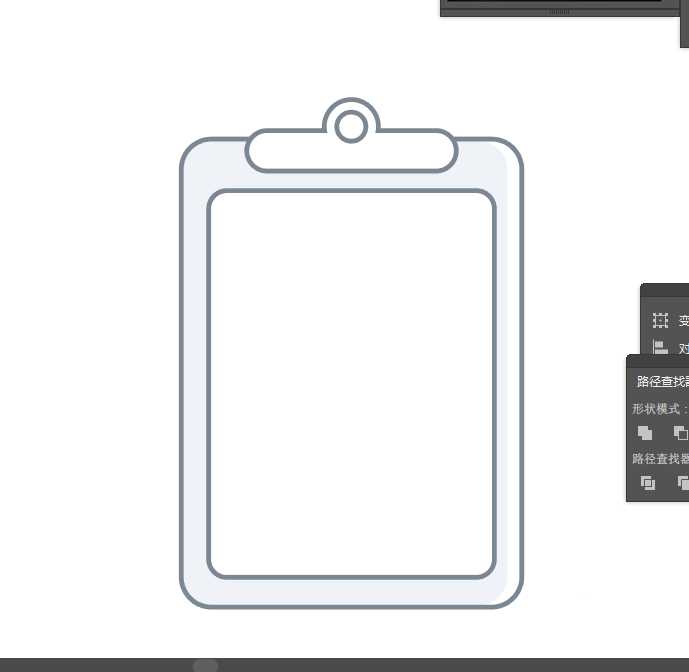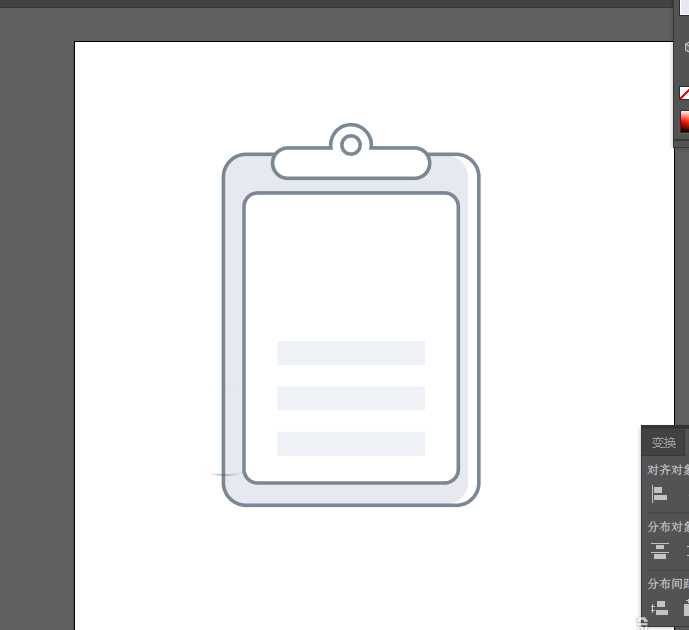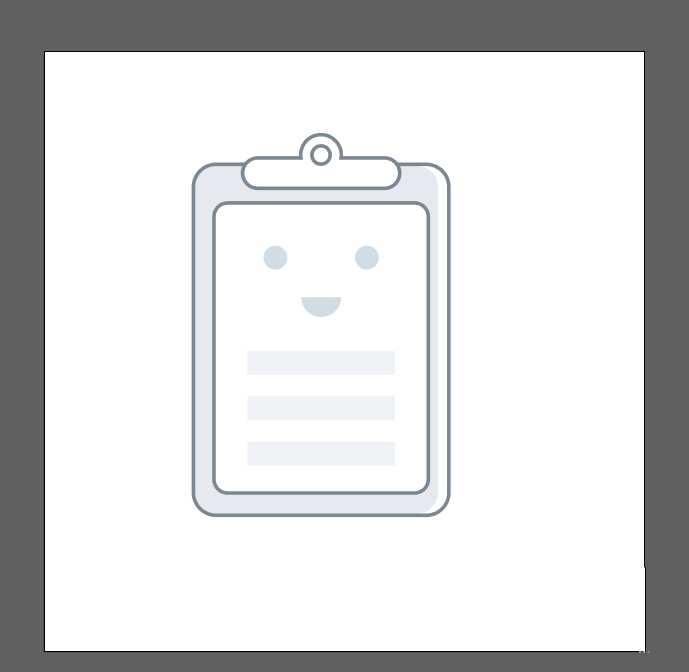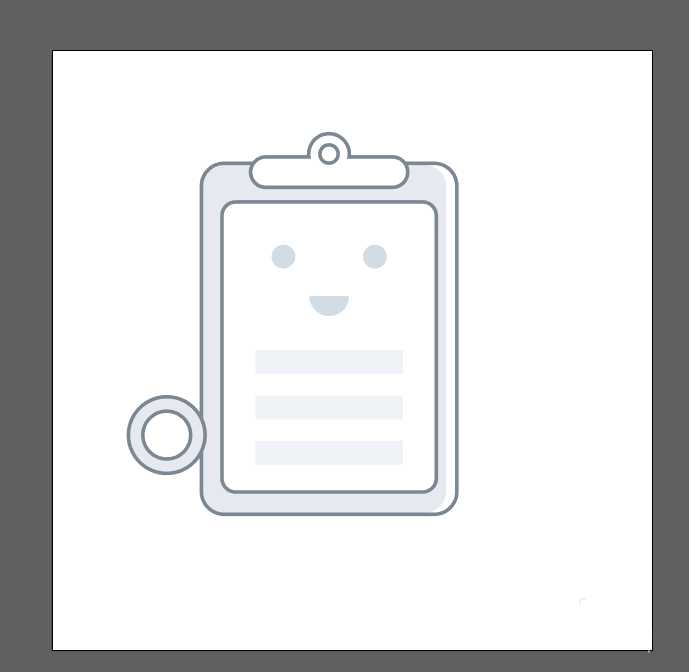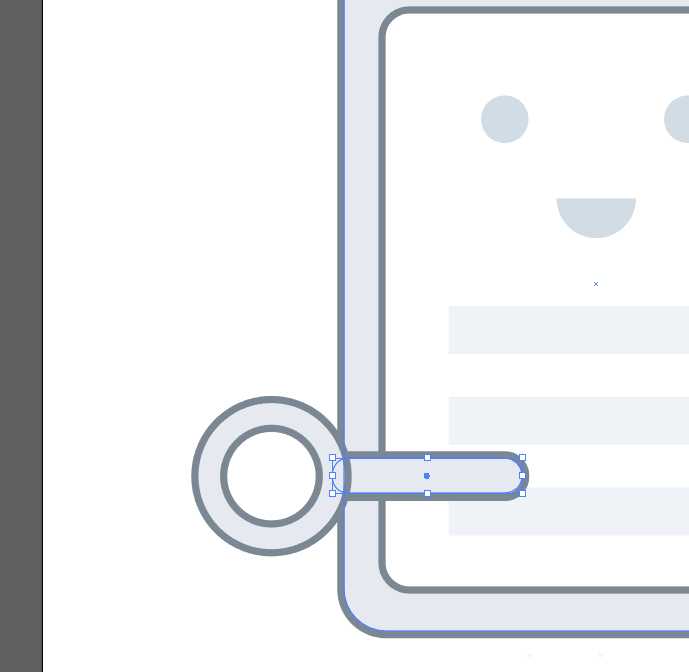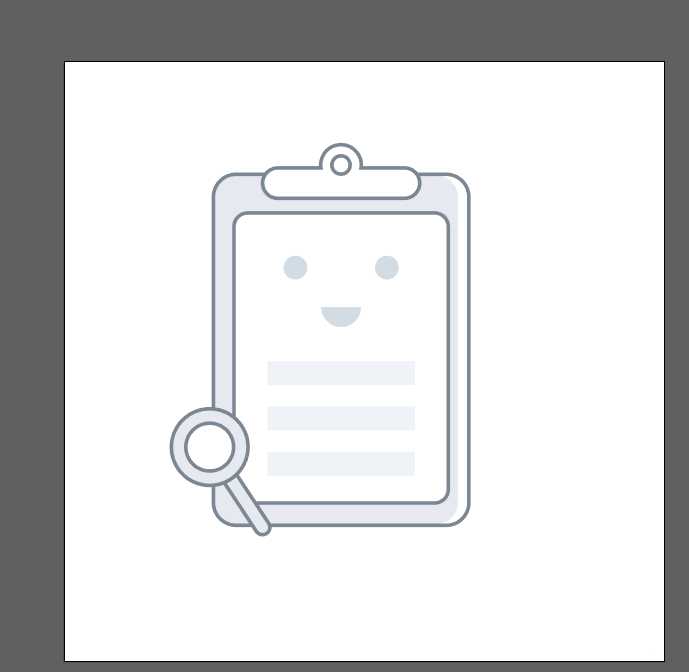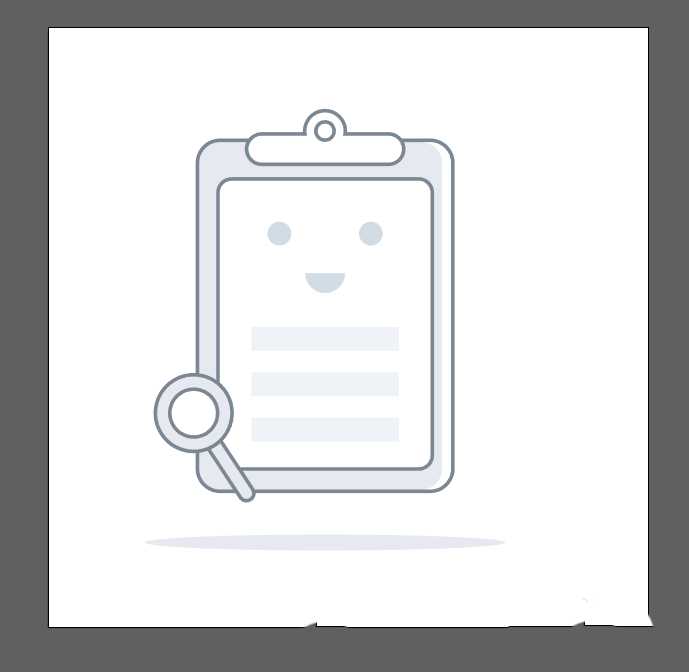拟人化图标比普通图标更有趣味性。本文介绍了如何用基础形状创建一个拟人化的图标。
- 软件名称:
- Adobe Illustrator CC 2018 (AI) 中文安装版 64位
- 软件大小:
- 2GB
- 更新时间:
- 2017-10-20立即下载
1、【圆角矩形】工具,绘制一个圆角矩形
2、【CTRL+Y】,进入轮廓模式,【CTRL+F】两次,复制圆角矩形,水平移动一定距离
3、选中左侧两个圆角矩形,【形状模式】-【减去顶层】,得到右侧高光形状,填充白色,底层的圆角矩形填充浅灰。
4、【圆角矩形】工具,内部绘制一个圆角矩形,描边,填充白色。
5、【圆角矩形】工具,顶部绘制一个胶囊形状
6、【圆形】工具,顶部绘制两个圆形。
7、选中大圆和胶囊形状,【形状模式】-【联集】
8、【矩形】工具,在下方绘制三个矩形
9、【圆形】工具,绘制眼睛和嘴巴,形成拟人化的效果。
10、下面来绘制放大镜,首先绘制两个同心圆形,分别填充浅灰和白色。
11、【圆角矩形】,绘制放大镜的手柄。
12、【编组】后,旋转并移动到合适的位置
13、【椭圆】工具,在底部增加一个投影,就完成了拟人化图标的绘制。
以上就是ai设计拟人化图标的教程,希望大家喜欢,请继续关注。
相关推荐:
Ai怎么绘制一个地球仪图标?
Ai怎么画数码相机图形的图标?
AI怎么绘制可爱的老鼠头像作为图标?