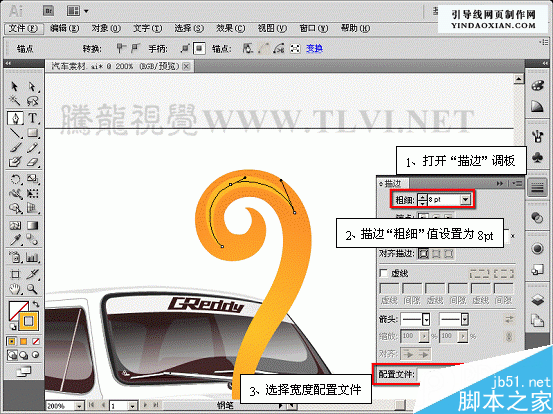这篇教程是向的朋友介绍AI CS5描边调板使用方法,教程真的很不错,很值得学习,推荐到,一起来学习吧!
使用新增的“描边”调板,可以用来指定线条是实线还是虚线、虚线顺序及其他虚线调整、描边粗细、描边对齐方式、斜接限制、箭头、宽度配置文件和线条连接的样式及线条端点。教程精心为大家安排了汽车广告实例,通过具体的实例操作,详尽的向用户讲述“描边”调板中各项参数的应用与设置。素材没有提供,大家可以在网络上找相关的素材来学习。先看效果:
具体的步骤如下:
(1)运行Illustrator CS5,打开一个汽车文档。
(2)在“图层”调板的最上方新建“花纹”图层,使用“钢笔”工具绘制两条路径并将其全选。
(3)打开“描边”调板设置描边粗细。
(4)使用“钢笔”工具绘制路径。
(5)将“背景”图层隐藏,打开“描边”调板对其进行设置。
(6)使用“宽度”工具对其局部进行调整。
(7)接着执行“对象”→“扩展外观”命令,将路径变为填充对象,并为其填充渐变。
(8)使用同样方法将高光形状绘制出。
(9)执行“效果”→“模糊”→“高斯模糊”命令。
(10)使用相同方法,继续绘制其他花纹。
(11)使用“钢笔”工具绘制路径,填充颜色。并调整其图层顺序和不透明度。
(12)使用“钢笔”工具绘制路径并设置该路径的终点为箭头。
(13)使用“钢笔”工具绘制多条路径,并将其转换为虚线。
(14)分别为其添加圆头端点和方头端点。
(15)最后将隐藏的图层显示,调整图层顺序,完成本实例的制作。
教程结束,以上就是AI CS5描边调板使用方法介绍,希望大家喜欢本教程!