效果
1 准备1张花卉的图片.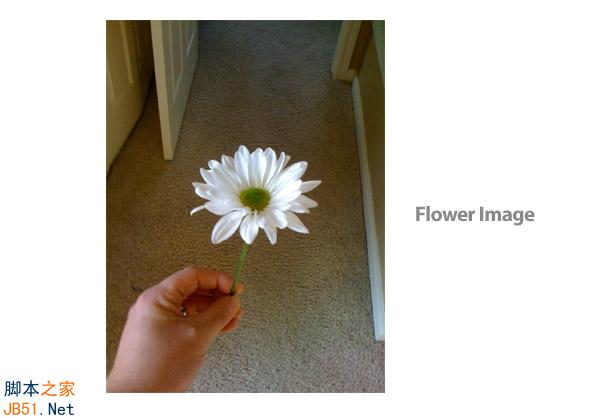
2 新建8.5×11英寸的文件.执行文件(file)→置换(place),打开图片.
打开图层面板,在弹出的菜单(pop-up menu)中,选择模版(Template),如果觉得透明度太高(图片颜色太浅),
可双击图层面板,调整暗淡(Dim Images)的透明度.
3 新建轮廓图层.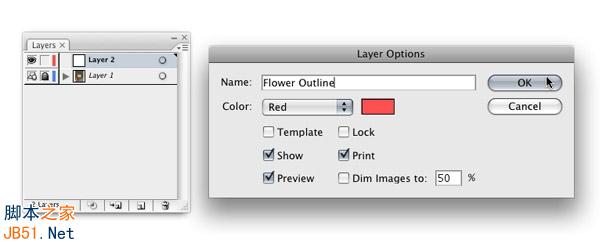
4 画椭圆2×0.05英寸.黑色填充,描边无.
5 拖拽椭圆到笔刷面板.新建笔刷→新建艺术画笔(New Art Brush),
在艺术画笔选项(Art Brush Options)面板中,对色彩(Colorization)选项选择色泽(Tints).确定.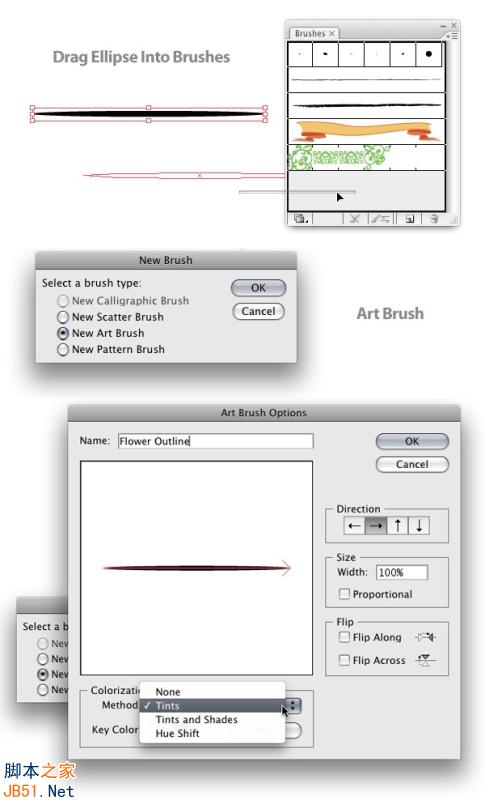
6 笔刷面板选中新建笔刷,打开描边面板,宽设为0.7pt.
7 画出花的轮廓.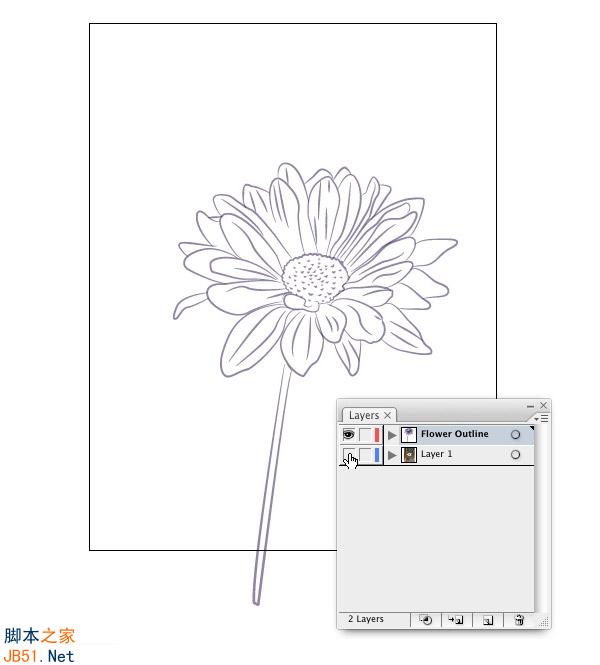
8 新建背景水彩图层.将其放到轮廓图层的下面.
9 设置铅笔工具的参数.双击铅笔图标,Fidelity→0.5 pixels,Smoothness→0%.
对Options,勾选Fill new pencil strokes和Keep selected两项.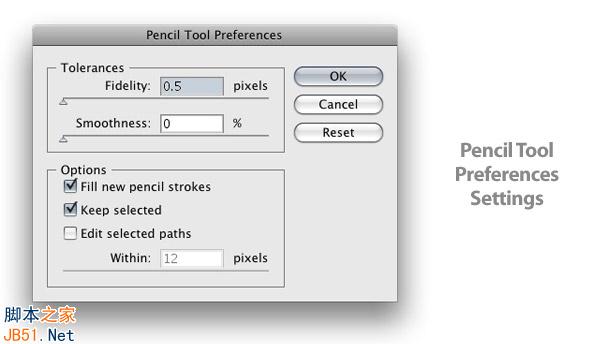
10 用铅笔工具在花卉的轮廓外面粗糙地画出路径.填充白色,描边无.
再延着10的边缘画出路径.填充18%的青色Cyan,描边无.并把其放到后面.
11 选中2个形状,做Object→Blend→Mask.之前对混合进行如下设定.
Object→Blend→Blend Options→Smooth Color.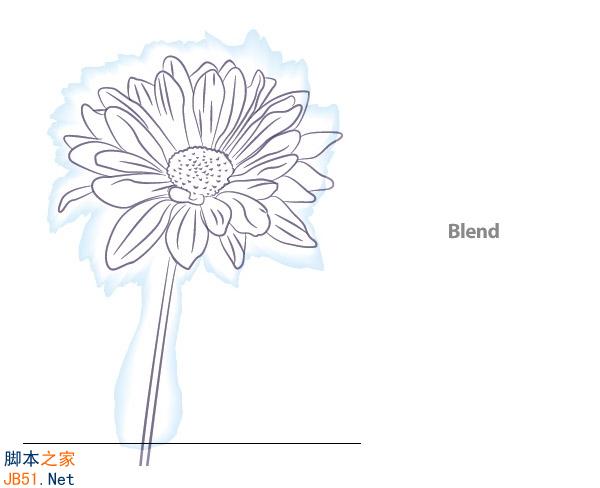
12 再画2个形状,比10,11的要大,小的填充18%的Cyan,描边无.
大的白色填充,描边无.做Object/Blend/Make,放到最后面.
13 新建水彩组织图层.放到轮廓图层的下面.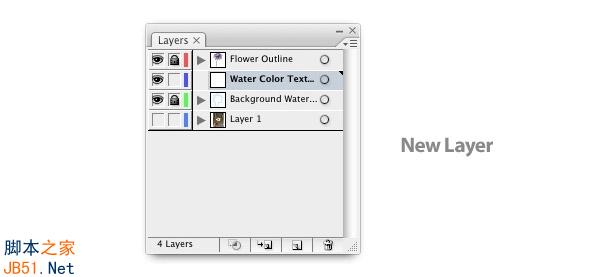
14 画圆,填充18%的Cyan,描边无.用铅笔画出路径,放到后面,混合.
打开透明面板,图层模式---正片叠底.
15 重复14,画出各种颜色的圆圈.对白色圆圈不设置图层模式.
16 用铅笔工具在水彩组织图层画出水滴路径,填充10%的Cyan,描边无.
再画一个小点儿的水滴路径,填充白色,描边无.做混合.
17 把16的水滴随意摆放.
18 新建花色图层.放到轮廓图层的下面.
19 在花卉和花杆上应用上面的混合技术.就是画2个形状,大的放到后面,
填充白色,小的填充你喜欢的颜色.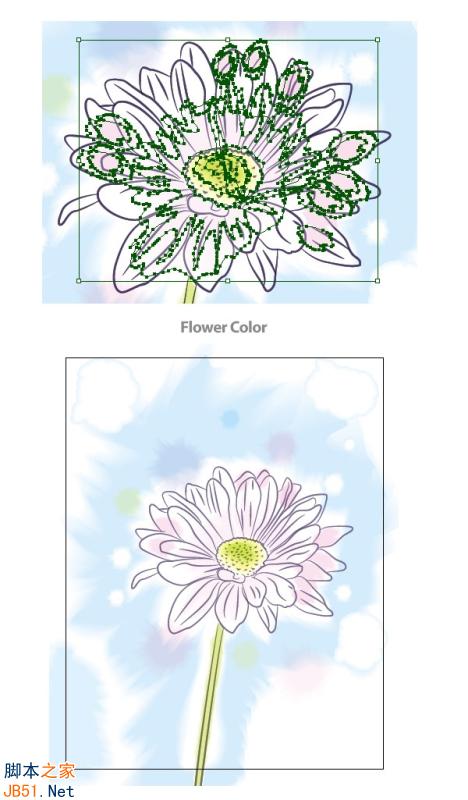
20 画一个长方形(你希望得到的尺寸的大小),做Clipping Mask.
Illustrator(AI)模仿真实花朵绘制出具有水彩矢量效果的花卉图实例介绍
编辑:jimmy
日期: 2024/11/14 浏览:1 次
