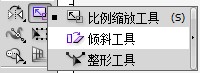看看制作完成的效果: 
下面我们开始平面设计教程——
打开Adobe Illustrator,新建文档(Ctrl+N)。
画一个216×303的矩形,这里选择的颜色是#ED4A6A。
接下来我们使这个矩形和面板中心对齐,对齐后记得锁定。
 接着,在画板上画大小不一的矩形长条,用吸管工具在上面四个小方形上随意取色。取完色后选中除上方四个方形之外的所有元素,Ctrl+G将它们编组。
接着,在画板上画大小不一的矩形长条,用吸管工具在上面四个小方形上随意取色。取完色后选中除上方四个方形之外的所有元素,Ctrl+G将它们编组。 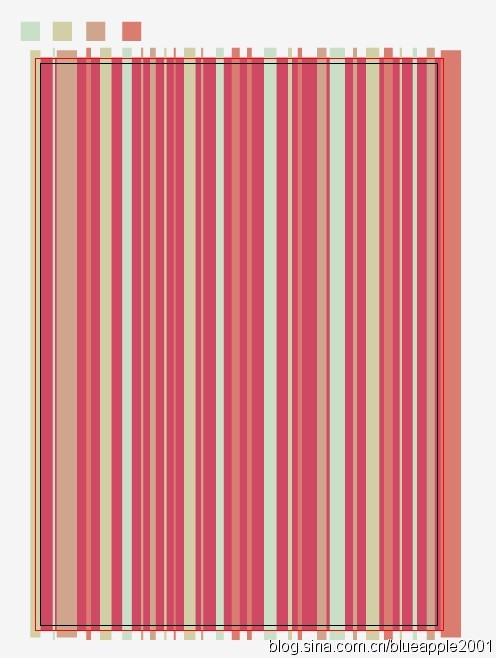


画一个216×260的白色矩形,与面板水平中心对齐。 使用倾斜工具,将矩形沿竖直方向倾斜适当角度。
使用倾斜工具,将矩形沿竖直方向倾斜适当角度。 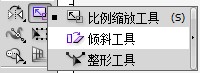














下面我们开始平面设计教程——
打开Adobe Illustrator,新建文档(Ctrl+N)。

画一个216×303的矩形,这里选择的颜色是#ED4A6A。

接下来我们使这个矩形和面板中心对齐,对齐后记得锁定。

 接着,在画板上画大小不一的矩形长条,用吸管工具在上面四个小方形上随意取色。取完色后选中除上方四个方形之外的所有元素,Ctrl+G将它们编组。
接着,在画板上画大小不一的矩形长条,用吸管工具在上面四个小方形上随意取色。取完色后选中除上方四个方形之外的所有元素,Ctrl+G将它们编组。 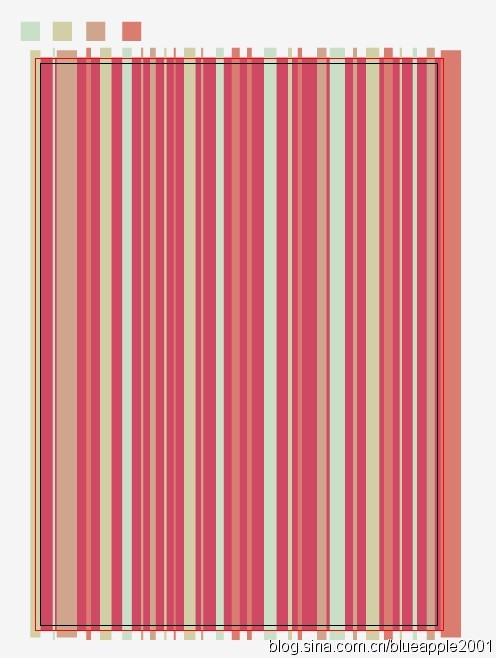


画一个216×260的白色矩形,与面板水平中心对齐。
 使用倾斜工具,将矩形沿竖直方向倾斜适当角度。
使用倾斜工具,将矩形沿竖直方向倾斜适当角度。