本例中我们用Illustrator来绘制蜘蛛网和蜘蛛,为“万圣节”增加一点毛骨悚然的感觉。哈哈!
本例共分两大部分,第一部分绘制蜘蛛网,第二部分绘制蜘蛛,并将蜘蛛放置到蜘蛛网上,可以用于练习Illustrator绘制矢量图的基础知识及高级技巧。
先来看一下最终效果。

第一部分:绘制蜘蛛网
1.在Illustrator中新建一个文档,将颜色模式设置为RGB模式,使用像素作为计量单位。将描边颜色设置为黑色,并将填充色设置为无,然后选择工具箱中的“椭圆工具”,单击画布中的任意位置,此时会打开“椭圆”对话框。在对话框中将椭圆的高度和宽度都设置为150,然后单击“确定”按钮创建一个圆形。从标尺上拖出两条参考线(如果没有显示标尺,则选择“视图|标尺”命令或按快捷键Ctrl R),并使其交点正好位于圆形的中心。单击工具箱中的“直接选择工具”,此时可以看到圆形上的4个锚点以及中心,这样在移动参考线时可以作为参考,如图1所示。
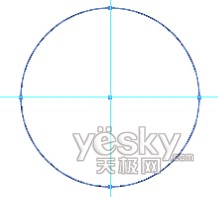
图1
2.再次选择工具箱中的“椭圆工具”,将鼠标指针准确定位到圆形最上方的锚点,按住Alt键的同时单击该位置。这样做不但可以弹出“椭圆”对话框以修改椭圆的大小,而且可以将第二个椭圆中心的位置准确地定位在第一个椭圆最上方锚点处。将第二个椭圆的高度和宽度都设置为50像素,并单击“确定”按钮。这时一个较小的圆形就会出现在较大圆形的上方,如图2所示。我们将围绕大圆的中心复制小圆形,并使用它们来移去大圆上的某些部分,以获得齿状的蜘蛛网形状。

图2
3.保持小圆形的选中状态,选择工具箱中的“旋转工具”,然后按住Alt键的同时单击大圆的中心点,也就是两条参考线相交的位置。以上操作会将大圆的中心设置为旋转中心,并同时打开“旋转”对话框。在角度框中输入36,我们希望旋转并复制出其余9个小圆形,使其环绕在大圆形的周围。Illustrator会按指定的角度自动计算并绘制出这些圆形。单击“复制”按钮,会得到两个小圆形,保持第2个小圆形的选中状态,然后按Ctrl D重复刚才的旋转并复制操作,直到得到所有需要的小圆形为止。现在可以看到如图3所示的效果。不必在意小圆形的重叠,事实上这并不影响后面的操作。
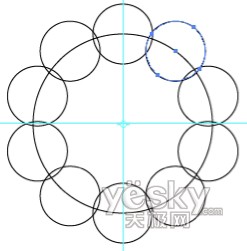
图3
4.选择菜单命令“选择”|“全部”,选中画布中所有的圆形,选择择菜单命令“窗口”|“路径查找器”,打开“路径查找器”面板,然后在按住Alt键的同时单击“与形状区域相减”按钮,这样可以从大圆形上减去所有的小圆形。单击“路径查找器”面板中的“扩展”按钮,将得到的复合形状转为一个对象,这时可以看到我们得到了一个蜘蛛网的基本形状,如图4所示。

图4
5.保持上述形状的选中状态,选择菜单命令“对象”|“变换”|“缩放”,打开“比例缩放”对话框,选中“等比”单选钮,并在“比例缩放”框中输入130,并确保没有选中“选项”区域中的“比例缩放描边和效果”复选框,如图5所示。单击“复制”按钮,创建出一个比原来形状大130%的新形状。单击“确定”按钮。

图5
6.按Ctrl D两次,重复变换出更多的形状,如图6所示。这样可以得到总共4个形状。

图6
7.选中中心的形状,然后选择“对象”|“变换”|“缩放”菜单命令,选中“等比”单选钮,然后在“比例缩放”框中输入70并单击“复制”按钮,这次我们复制出原大小70%比例的形状(最后一次我们将以30%的比例进行缩放,因此这里先减少30%)。同样的,确保没有选中“选项”区域中的“比例缩放描边和效果”复选框,然后单击“复制”按钮创建出比原形状小30%的形状。单击“确定”按钮,并按Ctrl D得到更多的形状,直到总共得到6个为止,如图7所示。
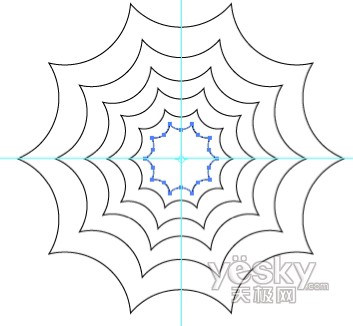
图7
8.选择菜单命令“视图”|“对齐点”,同时保证“视图”|“对齐网格”没有被选中,否则它会阻止你对齐到图形上的点。即使风格不可见,它也是实际存在的。当“对齐网格”被选中时,即使你看不到网格也会自动对齐到网格。选择工具箱中的“直线工具”,从中心向最外侧的点画一条粗细为1pt的线段,然后用同样的方法画出所有线段,如图8所示。绘制完毕选中蜘蛛网的所有部分,按Ctrl G将其合为一组。

图8
上一页12 下一页 阅读全文
本例共分两大部分,第一部分绘制蜘蛛网,第二部分绘制蜘蛛,并将蜘蛛放置到蜘蛛网上,可以用于练习Illustrator绘制矢量图的基础知识及高级技巧。
先来看一下最终效果。

第一部分:绘制蜘蛛网
1.在Illustrator中新建一个文档,将颜色模式设置为RGB模式,使用像素作为计量单位。将描边颜色设置为黑色,并将填充色设置为无,然后选择工具箱中的“椭圆工具”,单击画布中的任意位置,此时会打开“椭圆”对话框。在对话框中将椭圆的高度和宽度都设置为150,然后单击“确定”按钮创建一个圆形。从标尺上拖出两条参考线(如果没有显示标尺,则选择“视图|标尺”命令或按快捷键Ctrl R),并使其交点正好位于圆形的中心。单击工具箱中的“直接选择工具”,此时可以看到圆形上的4个锚点以及中心,这样在移动参考线时可以作为参考,如图1所示。
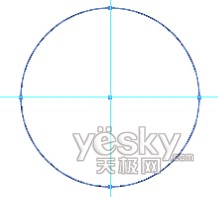
图1
2.再次选择工具箱中的“椭圆工具”,将鼠标指针准确定位到圆形最上方的锚点,按住Alt键的同时单击该位置。这样做不但可以弹出“椭圆”对话框以修改椭圆的大小,而且可以将第二个椭圆中心的位置准确地定位在第一个椭圆最上方锚点处。将第二个椭圆的高度和宽度都设置为50像素,并单击“确定”按钮。这时一个较小的圆形就会出现在较大圆形的上方,如图2所示。我们将围绕大圆的中心复制小圆形,并使用它们来移去大圆上的某些部分,以获得齿状的蜘蛛网形状。

图2
3.保持小圆形的选中状态,选择工具箱中的“旋转工具”,然后按住Alt键的同时单击大圆的中心点,也就是两条参考线相交的位置。以上操作会将大圆的中心设置为旋转中心,并同时打开“旋转”对话框。在角度框中输入36,我们希望旋转并复制出其余9个小圆形,使其环绕在大圆形的周围。Illustrator会按指定的角度自动计算并绘制出这些圆形。单击“复制”按钮,会得到两个小圆形,保持第2个小圆形的选中状态,然后按Ctrl D重复刚才的旋转并复制操作,直到得到所有需要的小圆形为止。现在可以看到如图3所示的效果。不必在意小圆形的重叠,事实上这并不影响后面的操作。
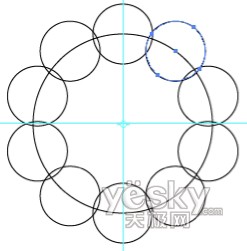
图3
4.选择菜单命令“选择”|“全部”,选中画布中所有的圆形,选择择菜单命令“窗口”|“路径查找器”,打开“路径查找器”面板,然后在按住Alt键的同时单击“与形状区域相减”按钮,这样可以从大圆形上减去所有的小圆形。单击“路径查找器”面板中的“扩展”按钮,将得到的复合形状转为一个对象,这时可以看到我们得到了一个蜘蛛网的基本形状,如图4所示。

图4
5.保持上述形状的选中状态,选择菜单命令“对象”|“变换”|“缩放”,打开“比例缩放”对话框,选中“等比”单选钮,并在“比例缩放”框中输入130,并确保没有选中“选项”区域中的“比例缩放描边和效果”复选框,如图5所示。单击“复制”按钮,创建出一个比原来形状大130%的新形状。单击“确定”按钮。

图5
6.按Ctrl D两次,重复变换出更多的形状,如图6所示。这样可以得到总共4个形状。

图6
7.选中中心的形状,然后选择“对象”|“变换”|“缩放”菜单命令,选中“等比”单选钮,然后在“比例缩放”框中输入70并单击“复制”按钮,这次我们复制出原大小70%比例的形状(最后一次我们将以30%的比例进行缩放,因此这里先减少30%)。同样的,确保没有选中“选项”区域中的“比例缩放描边和效果”复选框,然后单击“复制”按钮创建出比原形状小30%的形状。单击“确定”按钮,并按Ctrl D得到更多的形状,直到总共得到6个为止,如图7所示。
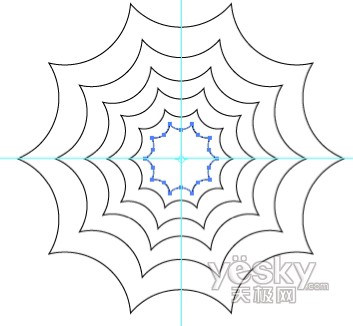
图7
8.选择菜单命令“视图”|“对齐点”,同时保证“视图”|“对齐网格”没有被选中,否则它会阻止你对齐到图形上的点。即使风格不可见,它也是实际存在的。当“对齐网格”被选中时,即使你看不到网格也会自动对齐到网格。选择工具箱中的“直线工具”,从中心向最外侧的点画一条粗细为1pt的线段,然后用同样的方法画出所有线段,如图8所示。绘制完毕选中蜘蛛网的所有部分,按Ctrl G将其合为一组。

图8
上一页12 下一页 阅读全文
