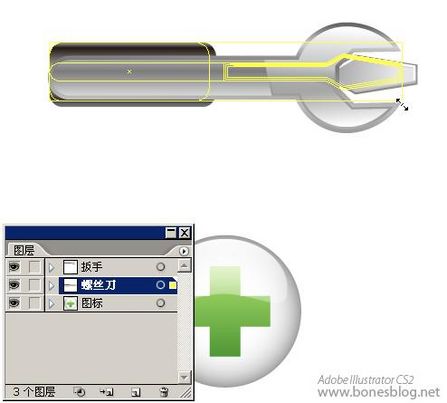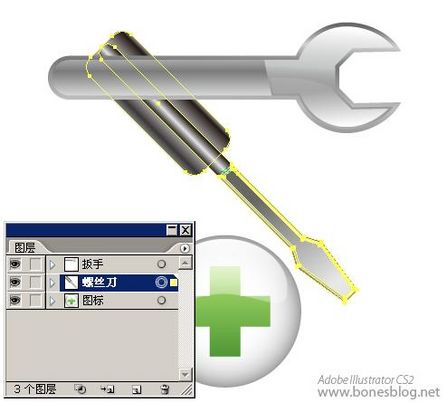前面我们讲了用Illustrator绘苹果风格图标中的形状建立和立体化表现,今天我们讲解组合的技巧。
《AI打造清新苹果风格图标一:形状的建立》
《AI打造清新苹果风格图标:立体的表现》
《AI打造清新苹果风格图标一:形状的建立》
《AI打造清新苹果风格图标:立体的表现》

组件都完成后,就可以开始组合这些组件了。对于初学者来说,养成一个好的习惯是非常重要的,不要觉得你自己是一个设计人,只要能做出好看的东西就可以了,而不需要管这个是怎么做出来的。其实一个好的习惯是举手之劳而已,这会给你以后的设计带来无穷的便利,而不要等到你学有所成的时候,再来意识到这个好习惯会给自己带来的优势,而再想调整过来就很难了。
在这里,我将每一个组件都用一个图层来进行装载,对每个图层都进行命名,这就是我说的好习惯。
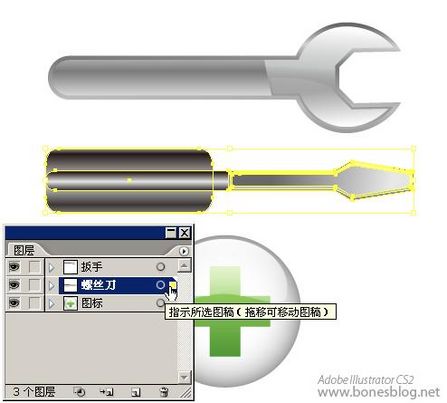
将螺丝刀的图层选中,使用选择工具将其移至扳手处,并将左端对齐扳手的左端。
双击旋转工具,在弹出的对话框中输入数值 -45。