本painter教程介绍向朋友们介绍painter绘制《龙脉》教程下篇,教程绘制完成的换面很漂亮,绘制过程也比较详细,感兴趣的朋友快来接着上一篇继续学习一下吧!
完成图: 下面是具体的绘制过程介绍: 1.新建图层,开始画面具,面具的图层要挡住头发,所以要在头发图层的上面。首先还是平涂出面具那一块的颜色。
下面是具体的绘制过程介绍: 1.新建图层,开始画面具,面具的图层要挡住头发,所以要在头发图层的上面。首先还是平涂出面具那一块的颜色。 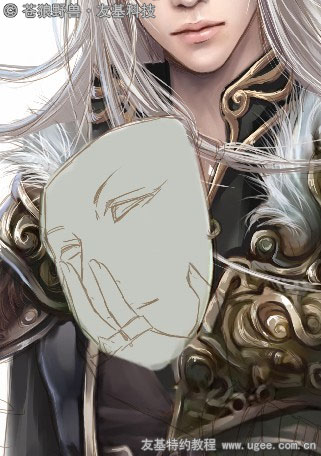
图1 2.刻画面具的细节,用【调合笔】先大致画出面具的结构和颜色变化。
图2 3.深入刻画细节,上色的时候不需要完全按照线稿来,写实的图上色后和线稿的差别还是蛮大的。
图3-1 给面具加上点花纹就显得不那么单调了。
图3-2 4.开始画人物的手,首先还是先把线稿层点出来,根据线稿画出手的大致形状和颜色。
图4 5.深入刻画手部细节,袖子和盔甲之类的可以自己设计随意画,只要符合常理就可以了。但是人体的部分,如脸和手等则要仔细刻画,歪一点可就是结构问题了。
图5 6.到此人物的部分大致上已经完成了,下面来完善下细节。首先是饰品,耳坠、戒指都还没画呢,还是先平涂。
图6-1
不要因为饰品很小就不注意细节,反光和高光同样要调细画笔来画,它们会让画面更精致哦~~
图6-2 7.同理,我们画出人物身上所有的饰品,并给面具也加上一些裂纹。
图7 8.开始画龙。龙不是实际存在的生物,所以画的时候只要抓住传说中龙的一些特征,其它的可以自由发挥。这次要画的是一条小红龙,头部在人物的前方,身体则绕到了人物的后面,因此龙的图层我分为了两层,龙头部的图层应在最上面,身体的图层应在人物所有图层的下面。
图8 9.先大致画出龙的颜色,记得图层一定要分布好。
图9-1 仔细刻画龙头:
图9-2 选择白色,将铅笔工具调整到3.0,画一些飞舞的白色毛发。
图9-3 10.龙的身体部分最难画的就是龙鳞,特别需要耐性。画的时候可以多参考下鱼鳞的纹路,这个龙鳞真的画了很久,我每次画龙最怕画的就是鳞了。
图10 11.差点忘记人物身后飘起的衣角了,赶紧加上,图层当然是排在人物图层的下方。
图1112.保存后再进入PS,给衣角贴上之前贴过的花纹素材。
图12 13.整张画基本上完成了,剩下的就是整体效果的处理了。为了增加飘逸的感觉我们将后面飘起的衣角虚化一下。
图13 14.因为背景是雪山,所以颜色上只用灰白就可以了,大致画出一点远景。
图14 15.现在看龙的红色并不那么显眼,印刷的话可能会灰掉,于是在PS中调整下饱和度和亮度对比度。给人物的身上加上一点红色(也就是我们说的环境色),让人和龙更好地融合在一块。
图15 16.最后用PS的画笔给画面加上漫天大雪吧!雪中的少年和红色的龙更有意境,到此整幅画就全部完成了。
图16 (全篇完)
完成图:
 下面是具体的绘制过程介绍: 1.新建图层,开始画面具,面具的图层要挡住头发,所以要在头发图层的上面。首先还是平涂出面具那一块的颜色。
下面是具体的绘制过程介绍: 1.新建图层,开始画面具,面具的图层要挡住头发,所以要在头发图层的上面。首先还是平涂出面具那一块的颜色。 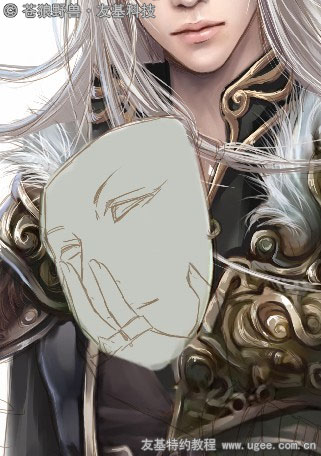
图1 2.刻画面具的细节,用【调合笔】先大致画出面具的结构和颜色变化。

图2 3.深入刻画细节,上色的时候不需要完全按照线稿来,写实的图上色后和线稿的差别还是蛮大的。

图3-1 给面具加上点花纹就显得不那么单调了。

图3-2 4.开始画人物的手,首先还是先把线稿层点出来,根据线稿画出手的大致形状和颜色。

图4 5.深入刻画手部细节,袖子和盔甲之类的可以自己设计随意画,只要符合常理就可以了。但是人体的部分,如脸和手等则要仔细刻画,歪一点可就是结构问题了。

图5 6.到此人物的部分大致上已经完成了,下面来完善下细节。首先是饰品,耳坠、戒指都还没画呢,还是先平涂。

图6-1
不要因为饰品很小就不注意细节,反光和高光同样要调细画笔来画,它们会让画面更精致哦~~

图6-2 7.同理,我们画出人物身上所有的饰品,并给面具也加上一些裂纹。

图7 8.开始画龙。龙不是实际存在的生物,所以画的时候只要抓住传说中龙的一些特征,其它的可以自由发挥。这次要画的是一条小红龙,头部在人物的前方,身体则绕到了人物的后面,因此龙的图层我分为了两层,龙头部的图层应在最上面,身体的图层应在人物所有图层的下面。

图8 9.先大致画出龙的颜色,记得图层一定要分布好。

图9-1 仔细刻画龙头:

图9-2 选择白色,将铅笔工具调整到3.0,画一些飞舞的白色毛发。

图9-3 10.龙的身体部分最难画的就是龙鳞,特别需要耐性。画的时候可以多参考下鱼鳞的纹路,这个龙鳞真的画了很久,我每次画龙最怕画的就是鳞了。

图10 11.差点忘记人物身后飘起的衣角了,赶紧加上,图层当然是排在人物图层的下方。

图1112.保存后再进入PS,给衣角贴上之前贴过的花纹素材。

图12 13.整张画基本上完成了,剩下的就是整体效果的处理了。为了增加飘逸的感觉我们将后面飘起的衣角虚化一下。

图13 14.因为背景是雪山,所以颜色上只用灰白就可以了,大致画出一点远景。

图14 15.现在看龙的红色并不那么显眼,印刷的话可能会灰掉,于是在PS中调整下饱和度和亮度对比度。给人物的身上加上一点红色(也就是我们说的环境色),让人和龙更好地融合在一块。

图15 16.最后用PS的画笔给画面加上漫天大雪吧!雪中的少年和红色的龙更有意境,到此整幅画就全部完成了。

图16 (全篇完)
