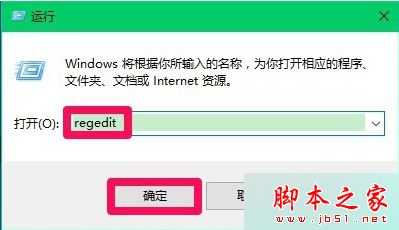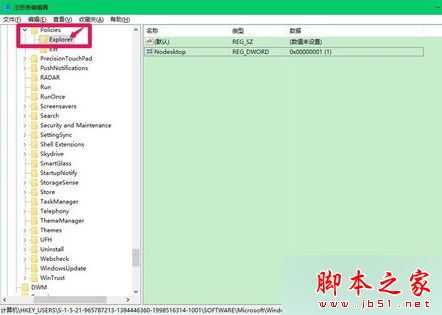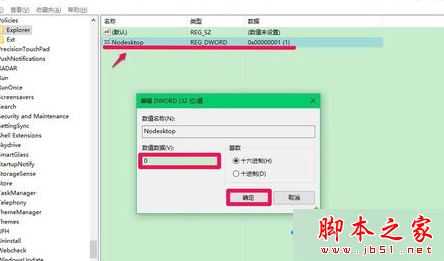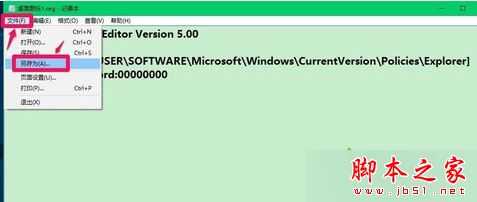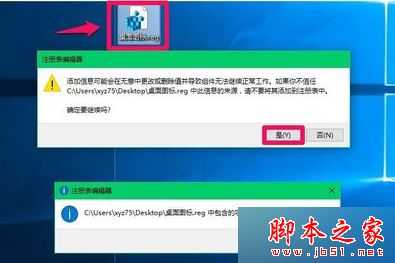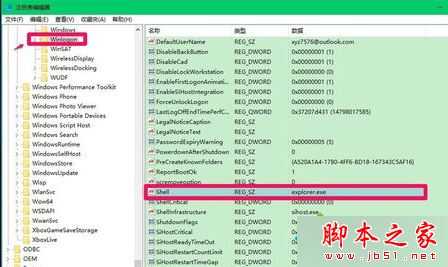解决方法一:
1、按Win+R打开运行,输入regedit并回车;
2、在注册表展开:HKEY_CURRENT_USER\Software\Microsoft\Windows\CurrentVersion\Polices\Exlorer;
3、在右侧双击打开Nodesktop,将数值数据从“1”改为“0”,再点击确定。
解决方法二:
1、也可以直接将下面内容粘贴到记事本,保存为reg文件;
Windows Registry Editor Version 5.00
[HKEY_CURRENT_USER\SOFTWARE\Microsoft\Windows\CurrentVersion\Policies\Explorer]
2、双击运行该reg文件。
解决方法三:
1、如果还是没有解决,则打开注册表:HKEY_LOCAL_MACHINE\SOFTWARE\Microsoft\Windows NT\CurrentVersion\Winlogon;
2、在右侧找到Shell,查看Shell的值是否为:explorer.exe,如果不是则双击打开将数值数据修改为explorer.exe。
相关阅读:
电脑桌面上的图标删不掉怎么办?电脑桌面上的图标删不掉的解决方法
以上就是对修改注册表解决开机后不显示桌面图标的3种方法全部内容的介绍,如果电脑开机后发现桌面图标不见了,可以通过上述方法修改注册表来解决这个问题。