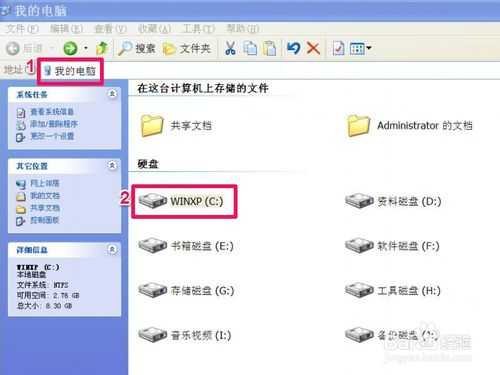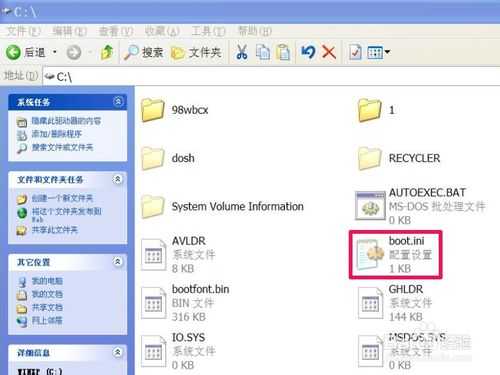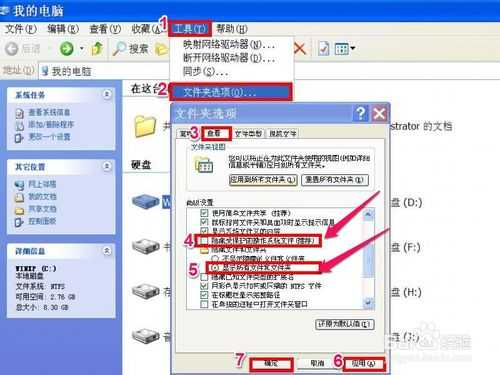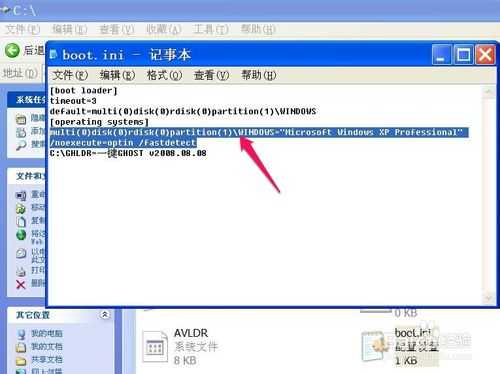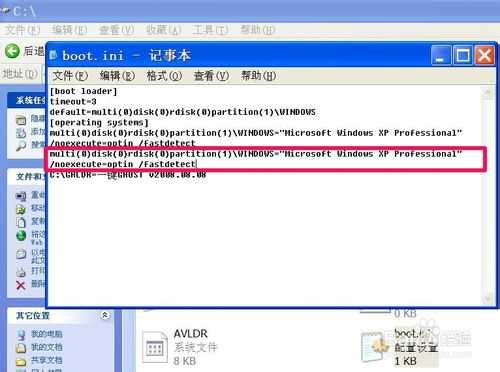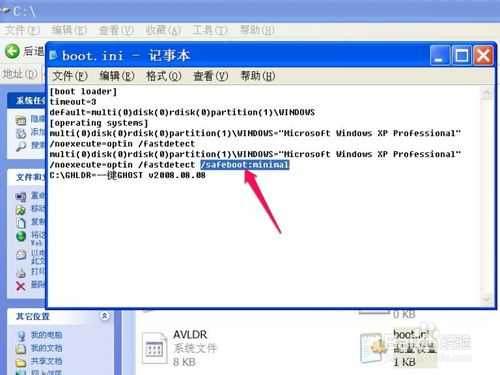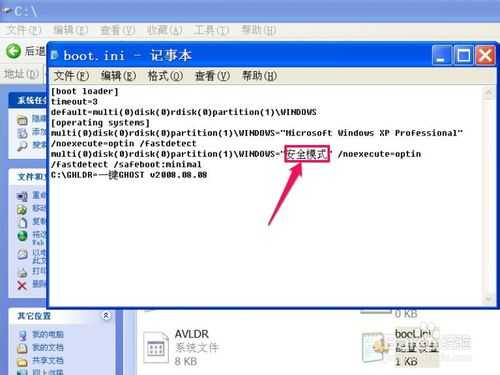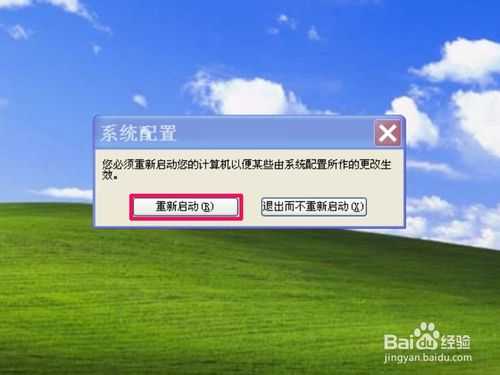像这样的问题,还是有办法解决的,通过手动修改启动文件,就能使用安全模式出现在启动菜单中。
方法/步骤
解决开机按F8没有安全模式菜单的方法与步骤:
1,这只是一个临时解决的方法,并不是完全恢复原来的模式,至于怎样完全恢复,我还没找到这个问题的症结,只能用一个临时解决方法,先从桌面“我的电脑”进入,再进入C盘,找到boot.ini这个文件。
2,这个boot.ini文件是系统隐藏文件,如果没有看到,那就是被系统隐藏了,解除隐藏的方法,在菜单“工具”下,选择“文件夹选项”,然后在“文件夹选项”窗口,选择“查看”这一项,在下面的“高级设置”复选框中,去掉“隐藏受保护的操作系统文件(推荐)”前面的勾,然后选择“显示所有的文件与文件夹”这一项,最后按“应用”与“确定”,解除隐藏设置就完成了。
3,还有,在修改boot.ini之前,必须去掉只读属性,否则更改不了,更改方法,在boot.ini右键->属性->去掉"只读"前面的勾,再按“应用”与“确定”。
4,然后用记事本打开boot.ini文件,把文件中multi(0)disk(0)rdisk(0)partition(1)\WINDOWS="Microsoft Windows XP Professional" /noexecute=optin /fastdetect这一段拉蓝,再右键->复制。
然后在其下再起一行,把上面这一段粘贴过去,再按保存。
5,接着到开始菜单中打开“运行”程序,输入msconfig命令,打开“系统配置实用程序”,选择BOOT.INI这一项。
6,在BOOT.INI下面,找到刚才在boot.ini文件中粘贴的那一段,在下图2处,选中,再勾选/SAFEBOOT(F)这一项与MINIMAL(M),最后按“应用”与“确定”。
7,回到C盘下的boot.ini文件,就会发现在原来粘贴那段后面,多了/safeboot:minimal一段代码,其这就是安全模式。
还可以直接把那段代码中的Microsoft Windows XP Professional改为“安全模式”这几个字,保存。
8,再进入系统配置实用程序,在“一般”选项下,启动选择由“有选择的启动”改为“正常启动”。再按“应用”与“确定”。重启计算机。
9,重启后,就能在系统启动选择界面看到安全模式,可用上下键选择”安全模式“这一项启动,就能进入安全模式了。
10,如果在设置中有问题或错误,导到无法启动,可以在”高级选项“界面里,选择”最后一次正确的配置“进行启动,就能修复启动问题。
注意事项
提示:代码最好不要手写,否则容易出错,直接复制粘贴即可。
提示:在重启电脑,进入系统选择时,必须手要快,才能进入安全模式,否则容易错过进入时间,又得重新再来。