现在无论在家里,还是在公司,共享文件成为了信息互动,信息共享的功能,利用局域网的内部链接的优势,达到一个信息共享的效果。那么两台电脑如何共享文件呢?首先在同一个局域网,直接点右键把文件夹共享了。然后查看该电脑局域网IP。在同一局域网的另一台电脑,按win+R 输入 \\IP地址就可以查看到共享的文件。然后就可以操作了。但注意两台电脑必须要在同一工作组。
解决方法与步骤:
步骤一:配置IP地址
1.首先在“电脑A”上配置IP地址
2.单机“开始菜单”--“运行”
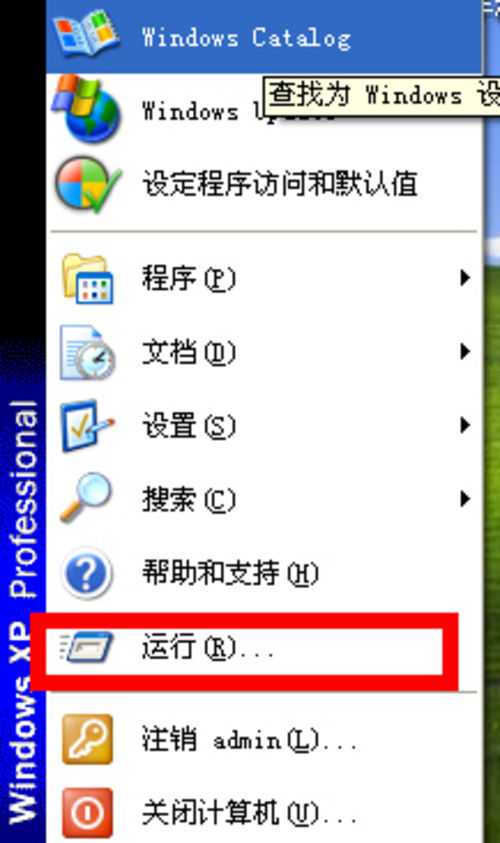
3.输入“conrtol”打开控制面板
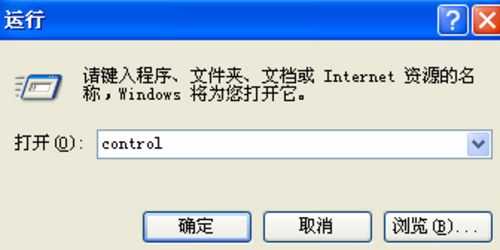
4.找到“网络连接”打开
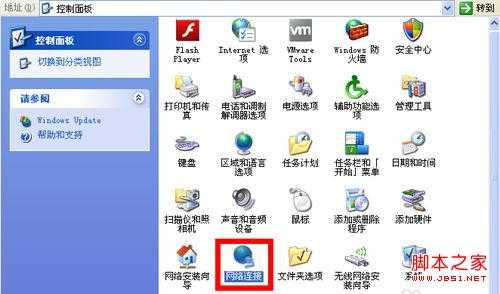
5.右键单机“本地连接”--“属性”
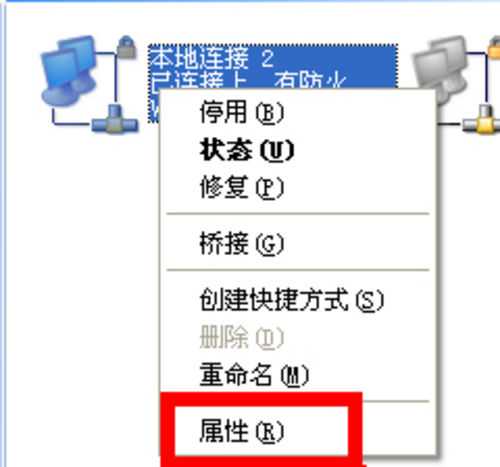
6.双击“Internet协议(TCP/IP)”
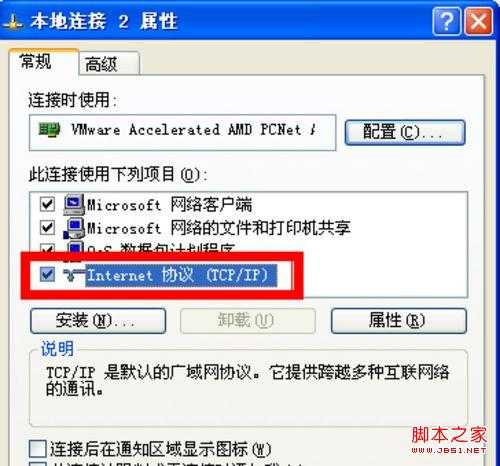
7.选择“使用下面IP地址”
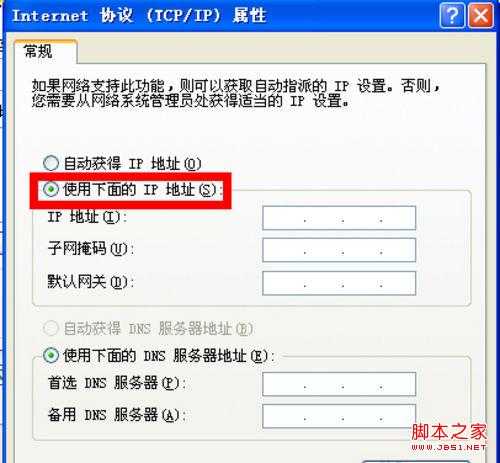
8.在“ip地址”和“子网掩码”分别输入“192.168.1.55”和“255.255.255.0”确定
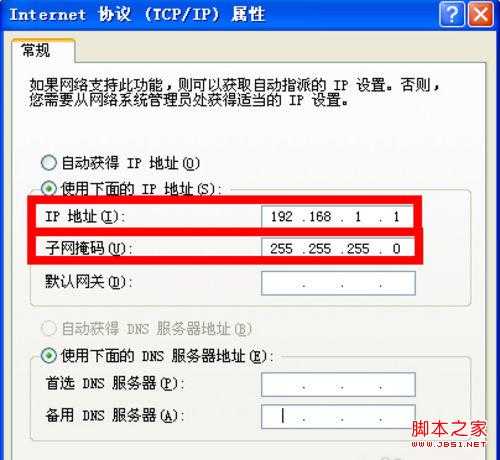
9.在“电脑B”上重复2-8步,“ip地址”和“子网掩码”改成“192.168.1.66”和“255.255.255.0”“确定”
步骤二:关闭防火墙
1.输入“conrtol”打开控制面板
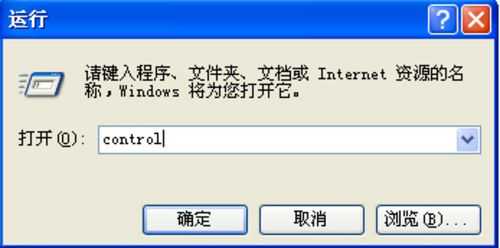
2.找到“Windows防火墙”“关闭”
3.单击“确定”
步骤三:更改“本地策略”
1.“开始”--“运行”输入“gpedit.msc”“确定”,展开“Windows设置”--“本地策略”--“安全选项”
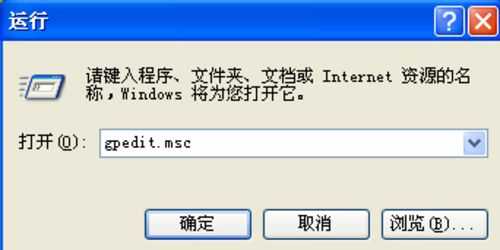
2.将“帐户: 使用空白密码的本地帐户只允许进行控制台登录”双击
3.双击改为“已停用”并确定
步骤四:共享需要访问的文件夹
1.右键“文件”--“属性”
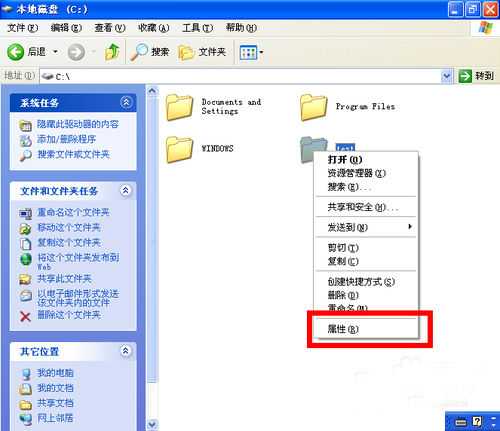
2.选择“共享”--“共享此文件夹”单机“确定”
步骤五:访问文件
最后在“电脑A”上访问“电脑B”,在电脑A上打开“开始菜单”--“运行”输入“\\192.168.1.2\test”“确定”

