使用Windows系统的网友经常会碰到程序未响应的情况,这时一般程序中的正常关方法已经失效。本教程将教您通过使用Windows任务管理器来强行关闭未响应的程序警告:当您使用在下面的步骤强行关闭程序时,所有未保存的数据将会丢失。如果应用程序一直处于未响应情况,请确定是否强行关闭。本文适用范围Windows系列所有版本系统
强行关闭未响应程序方法/步骤
第1步:打开任务管理器,用鼠标右键单击在您的Windows的任务栏上显示的时间,然后选择“任务管理器”。
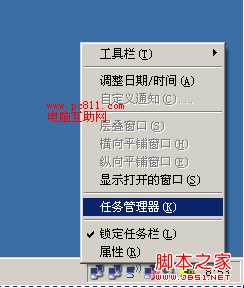
或者,您也可以通过按 Ctrl + Shift + Esc键的键盘组合打开任务管理器。更多打开任务管理器可以参考:
http://www.pc811.com/1/25071.html
第2步:任务管理器打开时,单击“ 应用程序 ”选项卡,看看你想关闭的程序,选中此项,然后单击结束进程。

如果程序处于运行状态,程序将关闭,如果你在应用程序中点击“X”按钮。 另一方面,如果程序没有响应,你会看到另一个对话框出现,询问您是否确定要关闭的程序。
点击“ 立即结束”按钮,Windows会尝试终止程序。
如果Windows仍然是无法杀死这样的程序,那么你可以尝试关闭该程序在任务管理器“进程”选项卡。 但首先,我们需要确定名称的过程。 要做到这一点右键单击应用程序的名称在“应用程序”选项卡,并选择“ 转到进程”下面的图片所示。

如你关闭一个程序,未响应,那么应用程序将被列为不响应状态列中的。
例如,如上面的图片,你会看到记事本程序状态列表中未响应状态。
第3步:现在,单击“ 结束进程”按钮,强制关闭应用程序与此相关的进程。
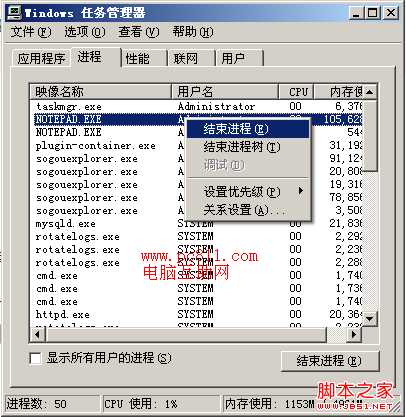
第4步:您将看到一个对话框,询问您是否确定要结束该进程。选择“是”,程序将被强制关闭。

强行关闭未响应程序方法/步骤
第1步:打开任务管理器,用鼠标右键单击在您的Windows的任务栏上显示的时间,然后选择“任务管理器”。
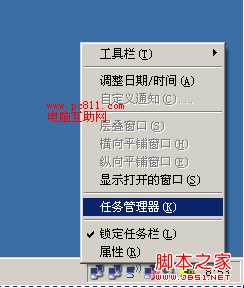
或者,您也可以通过按 Ctrl + Shift + Esc键的键盘组合打开任务管理器。更多打开任务管理器可以参考:
http://www.pc811.com/1/25071.html
第2步:任务管理器打开时,单击“ 应用程序 ”选项卡,看看你想关闭的程序,选中此项,然后单击结束进程。

如果程序处于运行状态,程序将关闭,如果你在应用程序中点击“X”按钮。 另一方面,如果程序没有响应,你会看到另一个对话框出现,询问您是否确定要关闭的程序。
点击“ 立即结束”按钮,Windows会尝试终止程序。
如果Windows仍然是无法杀死这样的程序,那么你可以尝试关闭该程序在任务管理器“进程”选项卡。 但首先,我们需要确定名称的过程。 要做到这一点右键单击应用程序的名称在“应用程序”选项卡,并选择“ 转到进程”下面的图片所示。

如你关闭一个程序,未响应,那么应用程序将被列为不响应状态列中的。
例如,如上面的图片,你会看到记事本程序状态列表中未响应状态。
第3步:现在,单击“ 结束进程”按钮,强制关闭应用程序与此相关的进程。
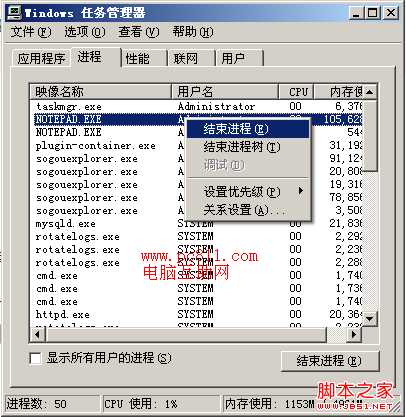
第4步:您将看到一个对话框,询问您是否确定要结束该进程。选择“是”,程序将被强制关闭。

